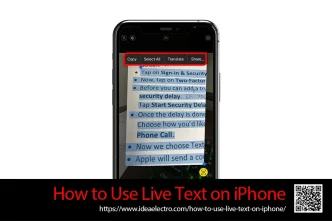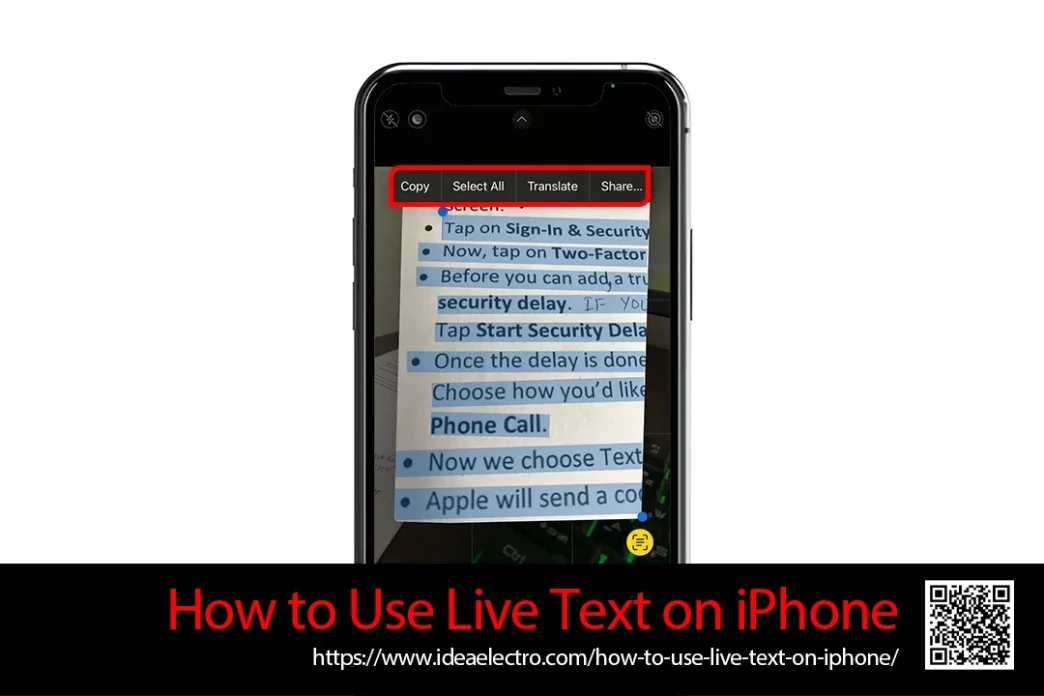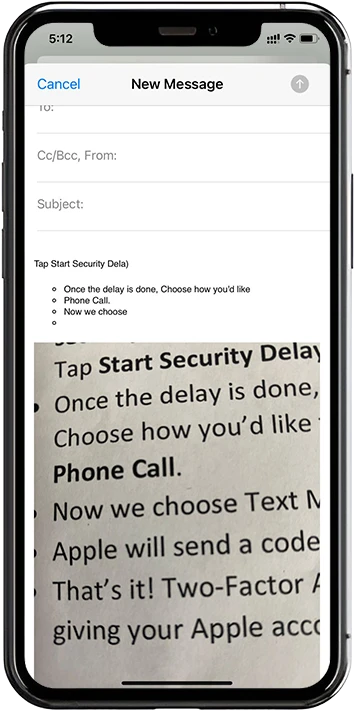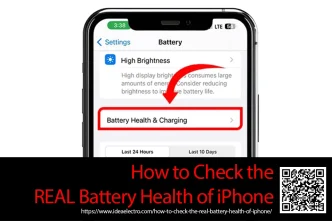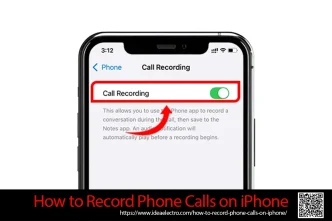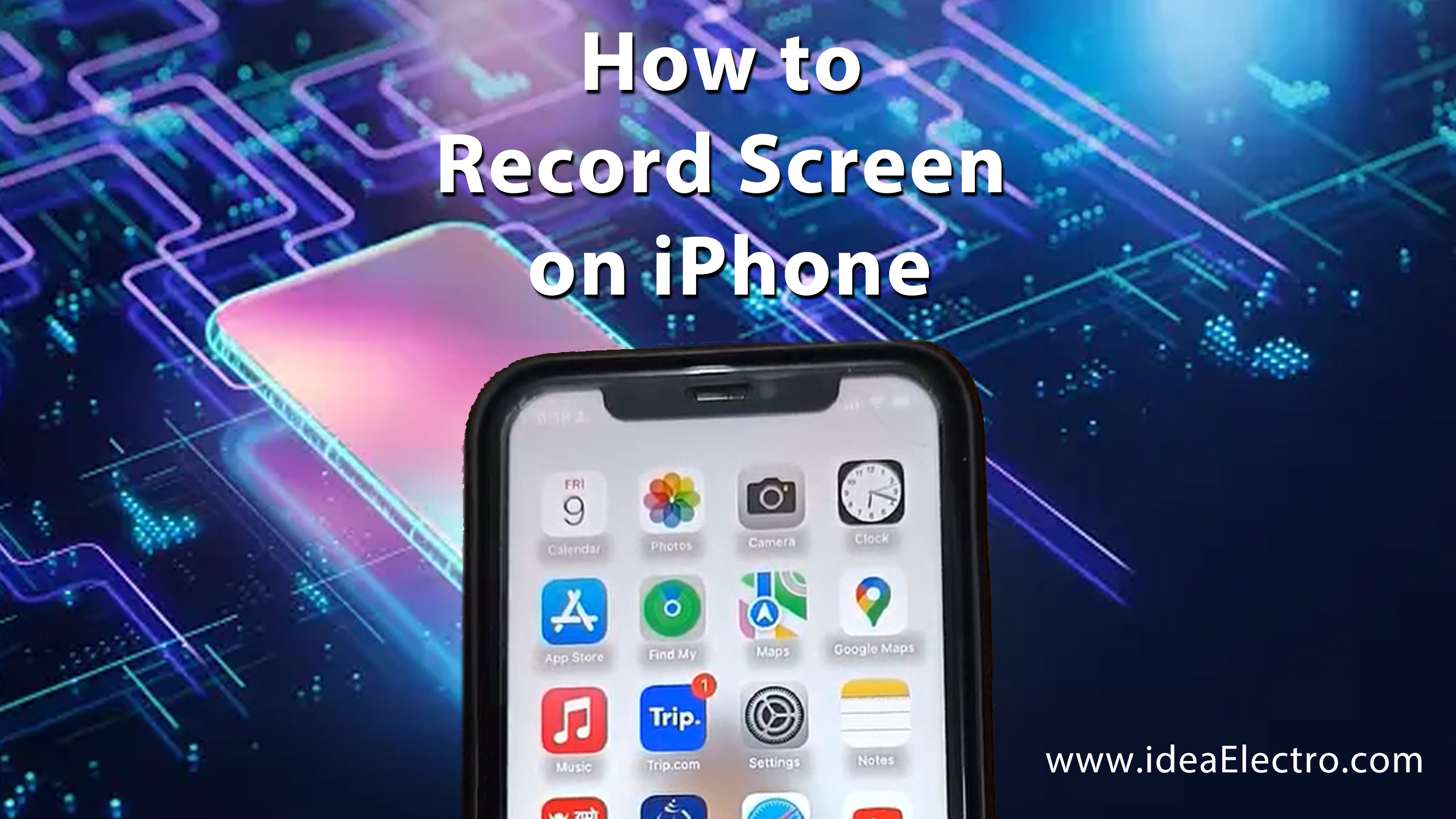Live Text is one of the most powerful yet underrated features on the iPhone. It uses optical character recognition (OCR) to detect and interact with text in photos, screenshots, and even real-time camera views. Whether you want to copy text from an image, translate a foreign language, or quickly call a phone number from a poster, Live Text makes it effortless.
In this comprehensive guide, we’ll cover:
✅ What Live Text is and which devices support it
✅ How to enable and use Live Text in Photos, Camera, and other apps
✅ Advanced features like translation and quick actions
✅ Troubleshooting tips if Live Text isn’t working
Let’s dive in!
What Is Live Text & Which iPhones Support It?
Live Text is an AI-powered feature that recognizes text in images and allows you to copy, paste, translate, or take action on it. It works across multiple apps, including Photos, Camera, Safari, and Messages.
Compatible Devices
Live Text requires iOS 15 or later and works on the following iPhones:
- iPhone XS, XR, and newer(A12 Bionic chip or later)
- iPad (6th gen and later)with iPadOS 15+
(Note: Some features, like real-time text detection in Camera, require iOS 16+.)
Key Benefits of Live Text
✔ Copy text from images (no manual typing needed)
✔ Translate foreign text instantly
✔ Quick actions (call numbers, open websites, track packages)
✔ Works offline (no internet required for basic text recognition)
How to Enable Live Text
Before using Live Text, ensure it’s enabled:
1. Open Settings
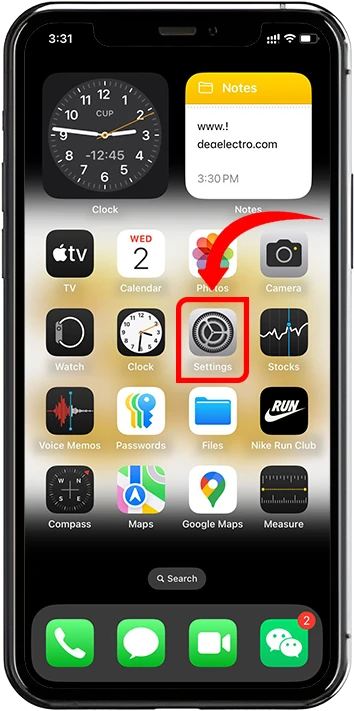
2. Go to General > Language & Region
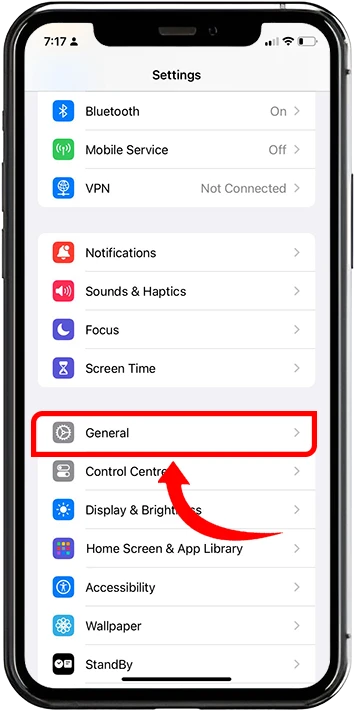
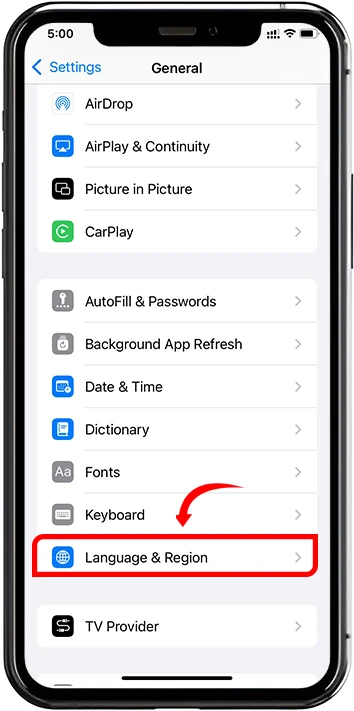
3. Toggle on Live Text
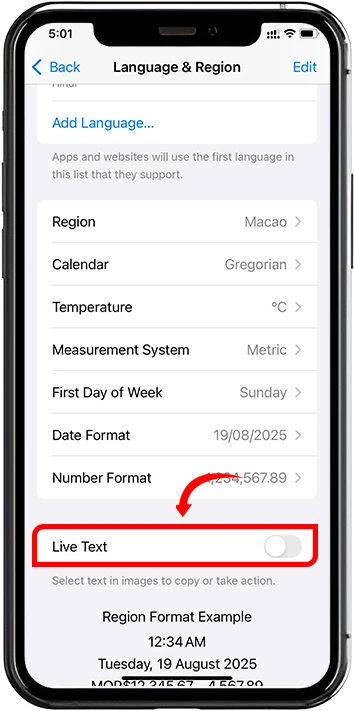
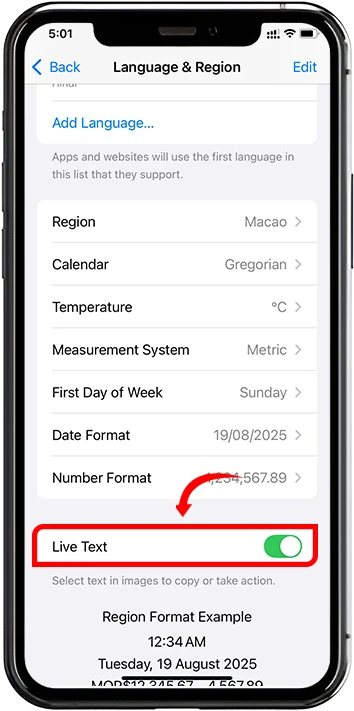
(If you don’t see this option, your device may not support it.)
How to Extract Text from Photos
Live Text makes pulling information from your image library effortless. Whether it’s a recipe snapped from a cookbook, notes on a whiteboard, or directions from a flyer, you can quickly highlight and copy the text to use in a message, document, or search. This feature is especially helpful for organizing handwritten notes or printed material into digital format without the need to type everything manually. Plus, if the photo includes a phone number, address, or website, Live Text offers one-tap actions to call, navigate, or browse instantly.
1. Open the Photos app and select an image with text.
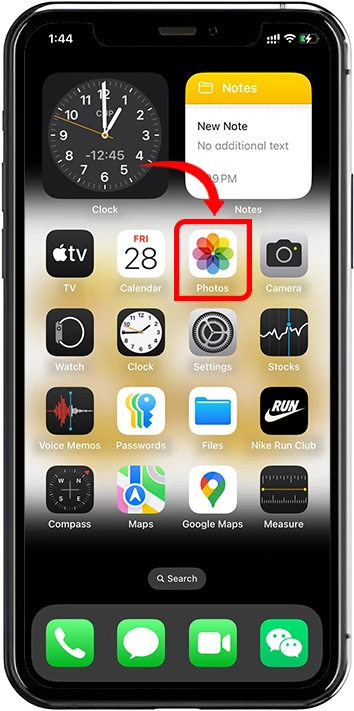
2. Press and hold on the text (or tap the Live Text icon in the corner).
![]()
3. Select text with your finger, then choose:
-
- Copy(to paste elsewhere)
- Translate(if in a foreign language)
- Look Up(for definitions or web searches)
- Share(send via Messages, Mail, etc.)
How to use Live Text in the Camera App (Real-Time Scanning)
Live Text in the Camera app allows you to interact with text as you see it, turning your iPhone into a real-time scanner. Just point your camera at the content—like a restaurant menu, business card, or handwritten list—and when the Live Text icon appears, tap it to select the text. You can copy it instantly, translate it on the spot, or use contextual actions such as calling a number or opening a URL. This is perfect for when you’re on the go and need to capture information without taking a photo.
1. Open the Camera appand point it at text (e.g., a sign, receipt, or document).
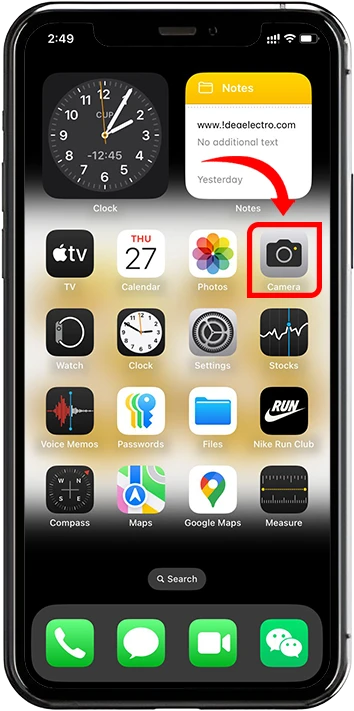
2. If text is detected, a Live Text icon(📖) appears in the corner.
![]()
3. Tap it to interact with the text(copy, call, translate, etc.).
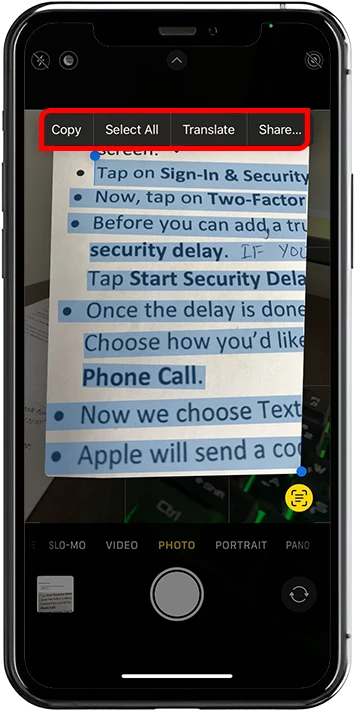
(Pro Tip: Works even before taking a photo!)
Using Live Text in Other Apps
The versatility of Live Text extends into everyday apps, making it a seamless part of your iPhone workflow. In Safari, you can extract or translate text from images on web pages, which is especially useful when researching or shopping online. In Messages, any shared image can become interactive—long-press to copy details or take action. And in Notes, you can scan physical documents and immediately digitize the text, ideal for keeping paper receipts or printed forms organized and searchable.
Live Text isn’t limited to Photos and Camera—it works across iOS:
How to use in Safari
- Long-press text in an image on a websiteto copy or translate.
How to use in Messages
- Open an image with text, then tap and holdto extract it.
How to use in Notes (Scanned Documents)
1. Open Notes, create a new note, and tap the Camera icon.
2. Select Scan Textto extract text from a document.
Advanced use of Live Text
Live Text takes convenience a step further by recognizing actionable information and offering smart suggestions. When you scan a photo or document, Live Text highlights phone numbers for direct calling, addresses for instant map navigation, and tracking numbers for quick shipment updates. It even detects dates and offers to create calendar events, or identifies flight numbers and pulls up flight status. This level of integration turns your iPhone into a powerful assistant, capable of reducing manual input and boosting productivity.
Live Text detects phone numbers, emails, addresses, and tracking numbers, allowing you to:
- Call a numberdirectly from a photo
- Open a websitewithout typing the URL
- Track a packagefrom a shipping label
- Instant Translation
Troubleshooting Live Text Issues
If Live Text isn’t working, try these fixes:
🔹 Update iOS (Settings > General > Software Update)
🔹 Check Language Settings (Live Text may not support all languages)
🔹 Restart Your iPhone
🔹 Ensure Text Is Clear & Well-Lit (blurry or handwritten text may not work)