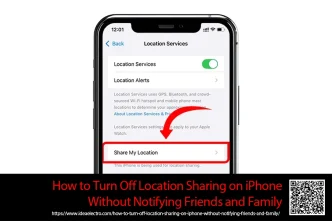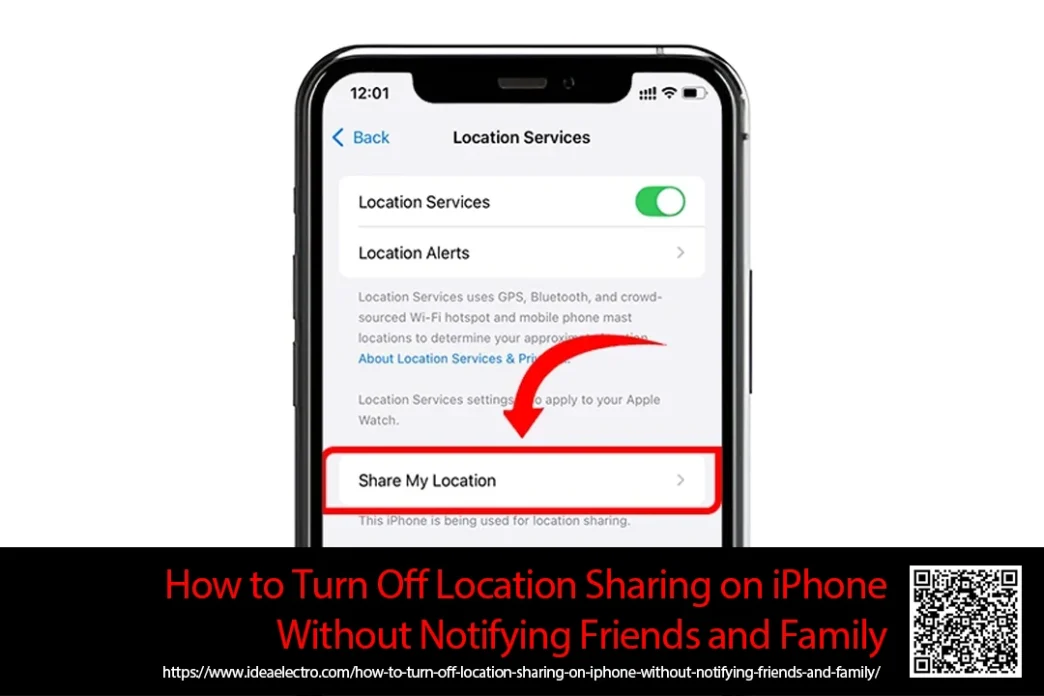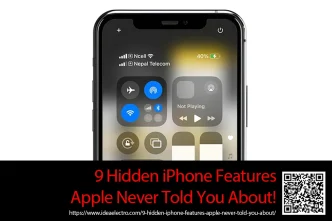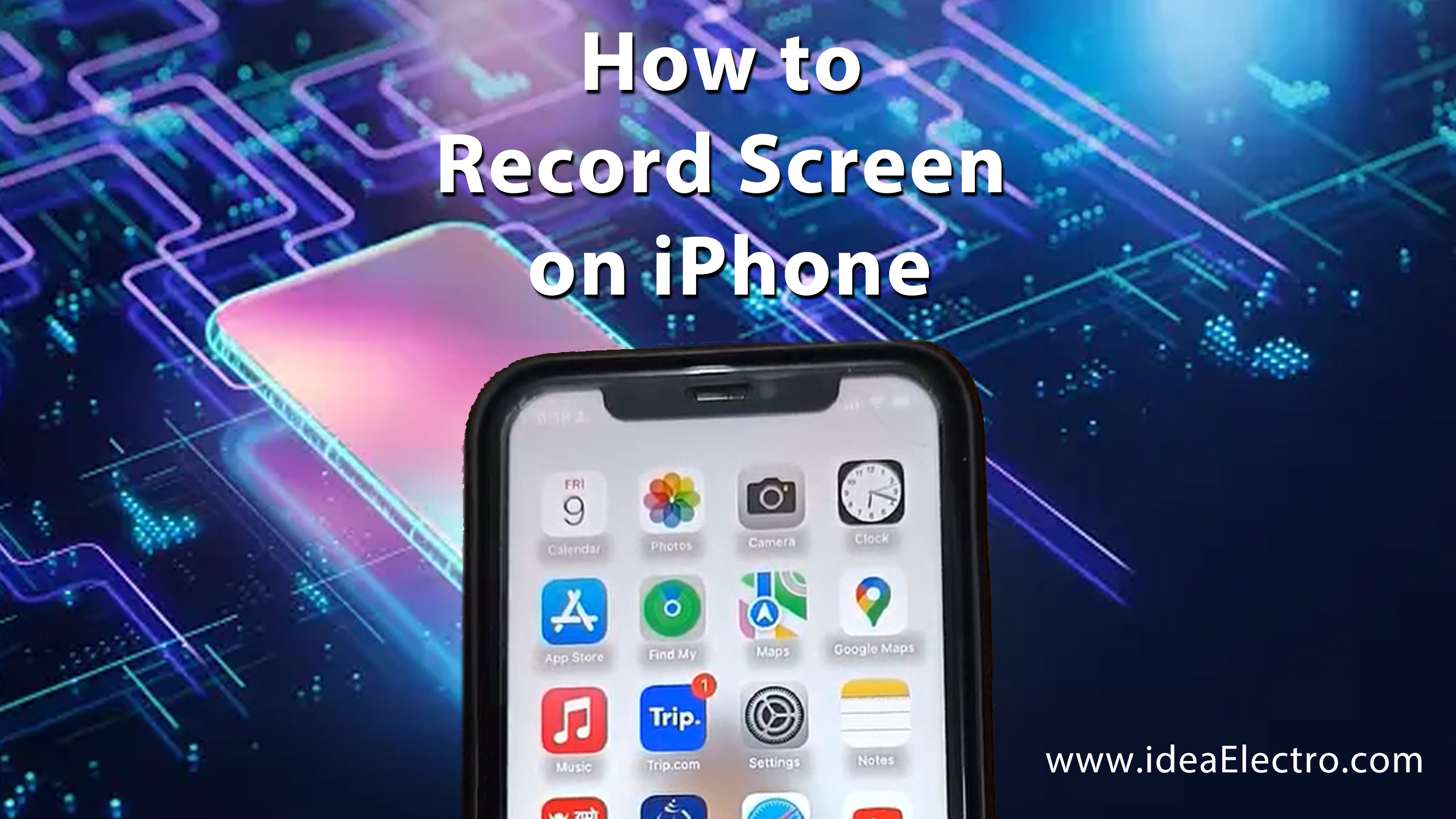In today’s hyper-connected world, location sharing has become a common feature on smartphones, including iPhones. While it can be incredibly useful for staying connected with friends and family, there are times when you might want to stop sharing your location without alerting anyone. Whether it’s for privacy reasons, a need for personal space, or simply wanting to avoid unnecessary questions, turning off location sharing discreetly is a valuable skill. This guide will walk you through various methods to stop sharing your location on your iPhone without notifying your friends and family, ensuring your privacy remains intact.
How iPhone Location Sharing Works
Before diving into the steps to disable location sharing, it’s essential to understand how the feature operates on your iPhone. Apple has integrated location sharing into several of its services and apps, making it a seamless experience for users. Here’s a breakdown of the key components:
- Find My App: This is the primary app used for location sharing. It allows you to share your real-time location with friends, family, and other Apple devices linked to your account. It’s also used for tracking lost devices.
- Messages App: Through iMessage, you can share your real-time location with specific contacts for a limited time or indefinitely. This feature is often used for meetups or ensuring safety.
- Location Services: This is a system-wide setting that allows apps and services to access your location. It’s the backbone of location sharing and tracking on your iPhone.
- iPhone Notifications: In some cases, turning off location sharing can trigger notifications to your contacts, alerting them that you’ve stopped sharing your location. This is why it’s crucial to use methods that avoid these notifications.
Understanding these components will help you choose the right method to disable location sharing without raising any red flags.
Option 1: Use Airplane Mode (Temporary & Quick Method)
If you need a quick and temporary way to stop sharing your location, enabling Airplane Mode is the simplest solution. This method disables all wireless connections, including cellular data, Wi-Fi, and Bluetooth, effectively stopping location updates.
How to Enable Airplane Mode:
- Open the Control Center by swiping down from the top-right corner on iPhone X or later models, or swiping up from the bottom on older models.
- Tap the Airplane Mode icon (a small airplane symbol).
- Once enabled, your iPhone will disconnect from all networks, and location sharing will be paused.

- Instant and easy to use.
- No notifications are sent to your contacts.

- You won’t be able to receive calls, texts, or use the internet.
- This is only a temporary solution, as you’ll need to disable Airplane Mode to reconnect.
This method is ideal for situations where you need a quick fix, such as during a meeting or when you want to take a short break from being tracked.
Option 2: Turn Off “Share My Location” in Find My App
For a more long-term solution, you can disable the “Share My Location” feature in the Find My app. This method stops your iPhone from sharing your location with anyone without sending immediate notifications.
How to Turn Off Share My Location:
1. Open the Settings app on your iPhone.
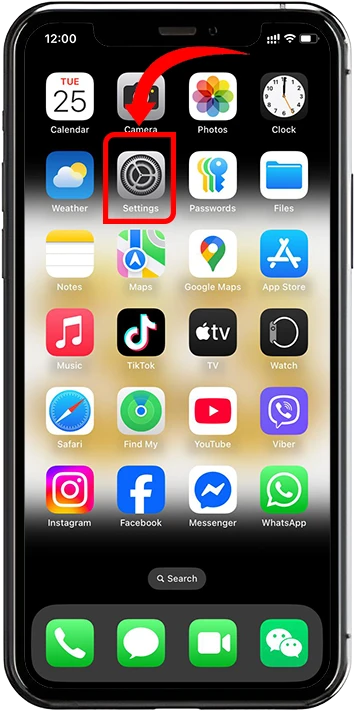
2. Scroll down and tap Privacy & Security.

3. Select Location Services.
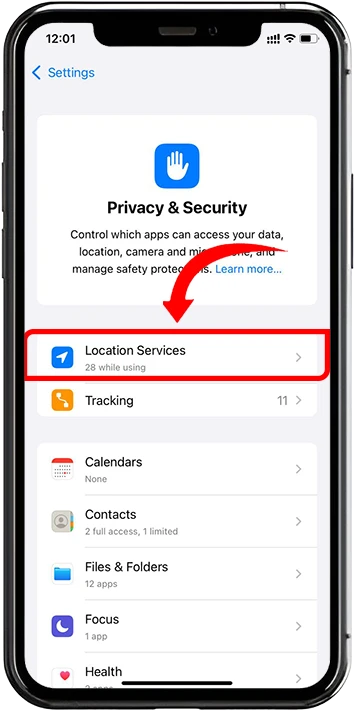
4. Tap Share My Location.
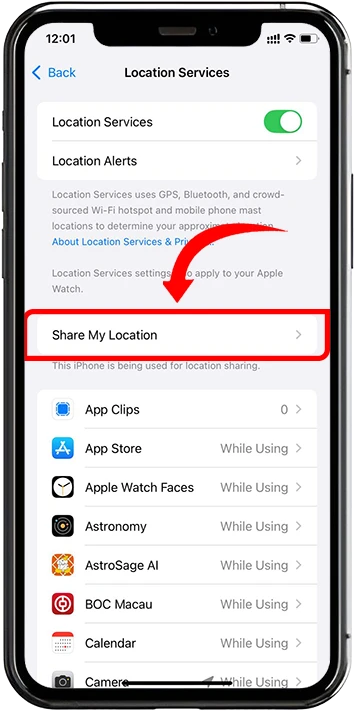
5. Toggle off the Share My Location option.
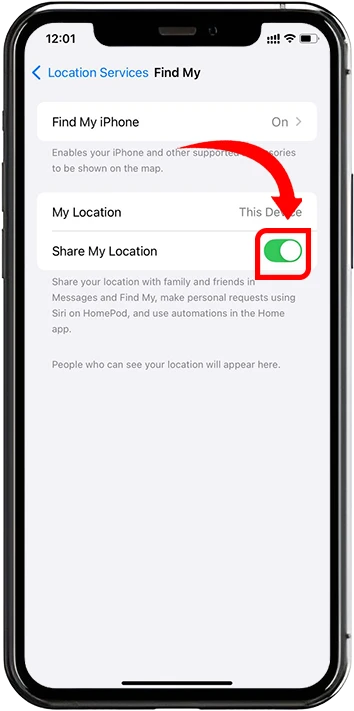

- No immediate alerts are sent to your contacts.
- Your location will no longer update on any Apple services.

- Your location won’t be available on any Apple services, including Find My.
This method is perfect if you want to stop sharing your location indefinitely without drawing attention to the change.
Option 3: Disable Location Sharing for Specific People in Find My App
If you only want to stop sharing your location with certain individuals, you can do so directly in the Find My app. This method allows you to maintain location sharing with others while selectively disabling it for specific contacts.
How to Stop Sharing Location with Specific People:
1. Open the Find My app on your iPhone.
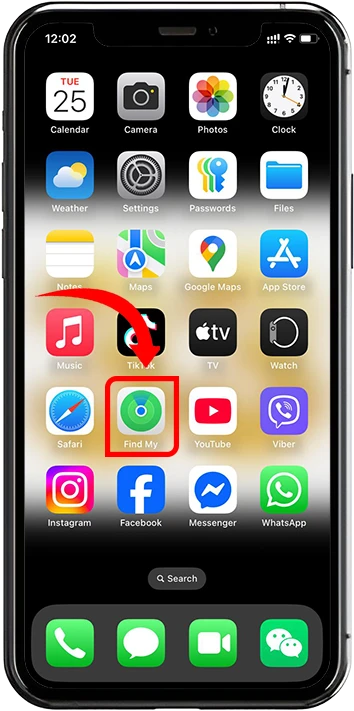
2. Tap the People tab at the bottom of the screen.
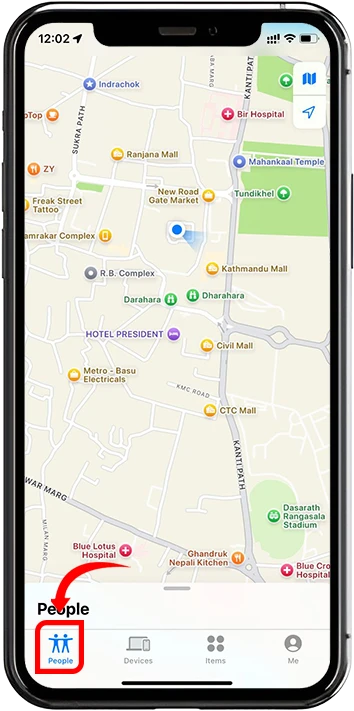
3. Select the contact you want to stop sharing your location with.
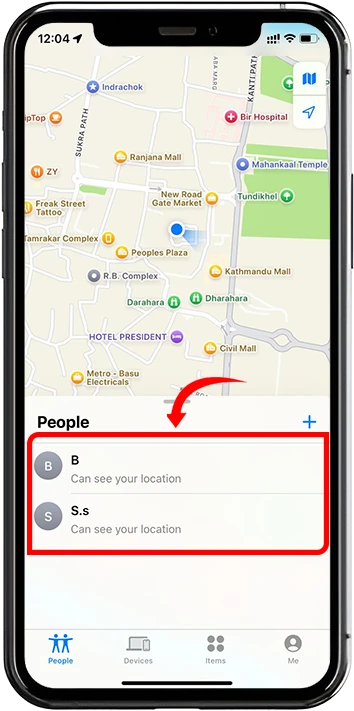
4. Tap Stop Sharing My Location.
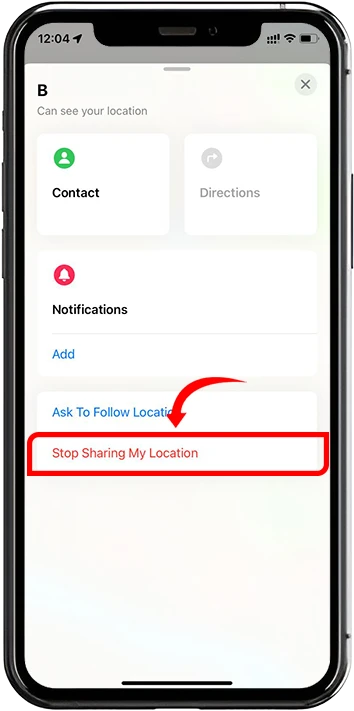

- Only affects the selected contact(s).
- You can continue sharing your location with others.

- The person may notice that your location is no longer visible to them.
This method is ideal if you want to maintain privacy with certain individuals while still sharing your location with others.
Option 4: Turn Off Location Services for Specific Apps
If you don’t want to disable location sharing entirely but want to limit which apps can access your location, you can adjust the settings for individual apps.
How to Disable Location for Certain Apps:
1. Open the Settings app.
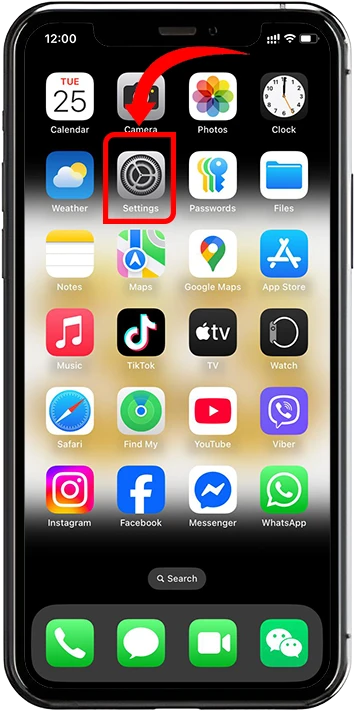
2. Tap Privacy & Security → Location Services.

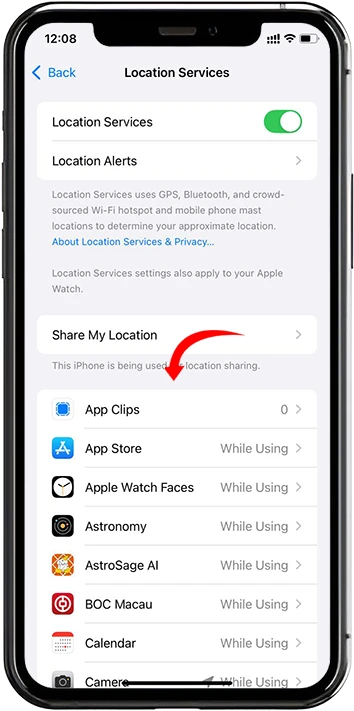
3. Scroll down and select the app you want to adjust (e.g., App).

4. Set the location access to Never or While Using the App.

- Apps won’t track your location unless you allow them to.
- You can still use location-based features selectively.

- Some apps may not function properly without location access.
- Find My may still show your last known location.
This method is ideal if you want to maintain some level of location sharing while limiting access for specific apps.
Option 6: Use Low Power Mode to Pause Location Updates
Low Power Mode is a built-in feature on iPhones that reduces background activity to conserve battery life. It can also delay location updates, making it a subtle way to pause location sharing without completely disabling it.
How to Enable Low Power Mode:
1. Open the Settings app.
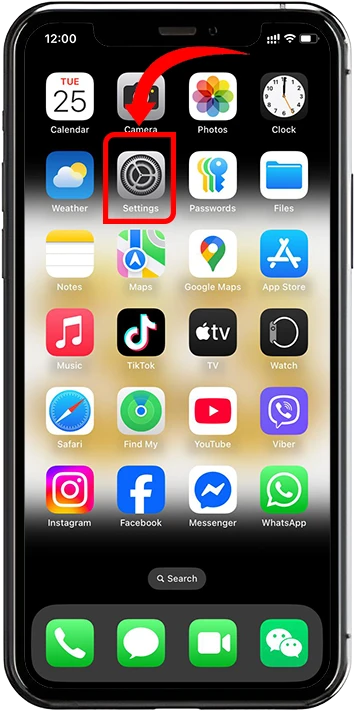
2. Tap Battery.
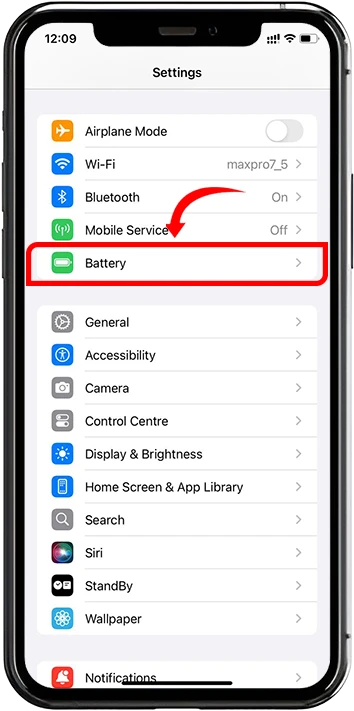
3. Toggle on Low Power Mode.


- Slows down location updates without stopping sharing entirely.
- Helps conserve battery life.

- Won’t completely hide your location.
- Some apps may function differently in Low Power Mode.
This method is useful if you want to reduce location updates temporarily without raising suspicion.
Option 7: Use a GPS Spoofing App (Advanced Method)
For those who need to trick their iPhone into showing a different location, GPS spoofing apps can be a solution. These apps allow you to set a fake location, making it appear as if you’re somewhere else.
How to Use GPS Spoofing on iPhone:
- Download a GPS spoofing tool like Dr.Fone – Virtual Location or iTools.
- Follow the app’s instructions to set a fake location.

- Makes it appear as if you’re in another location.
- Can be used for privacy or entertainment purposes.

- Requires third-party apps, which may not always be reliable.
- Some apps may detect spoofing and block access.
This method is best suited for advanced users who need to manipulate their location for specific purposes.
Conclusion
Turning off location sharing on your iPhone without notifying your friends and family is entirely possible with the right approach. Whether you need a quick fix like Airplane Mode, a long-term solution like disabling “Share My Location,” or a selective method like stopping sharing with specific contacts, there’s an option for every situation. For those who want to maintain the appearance of location sharing, using another Apple device or GPS spoofing can be effective. By following this guide, you can take control of your privacy and location sharing settings without raising suspicion.
Please share your thoughts for further clarification or any additional tips on these methods.