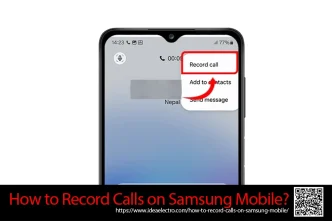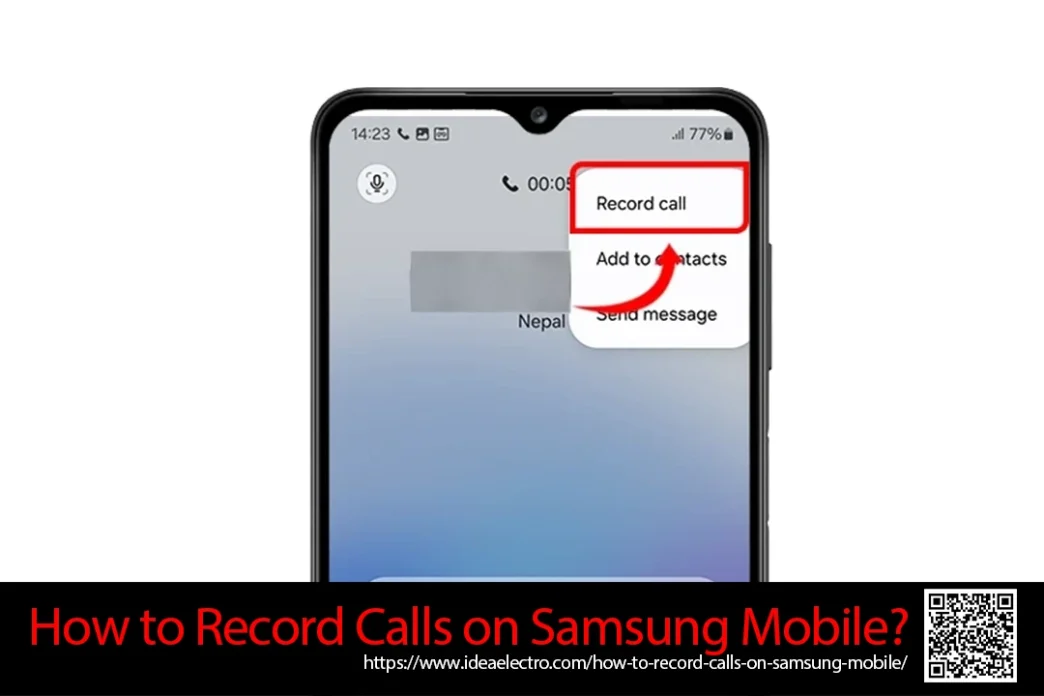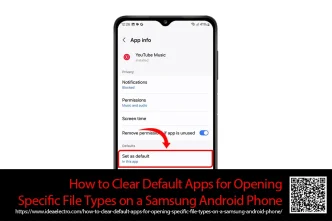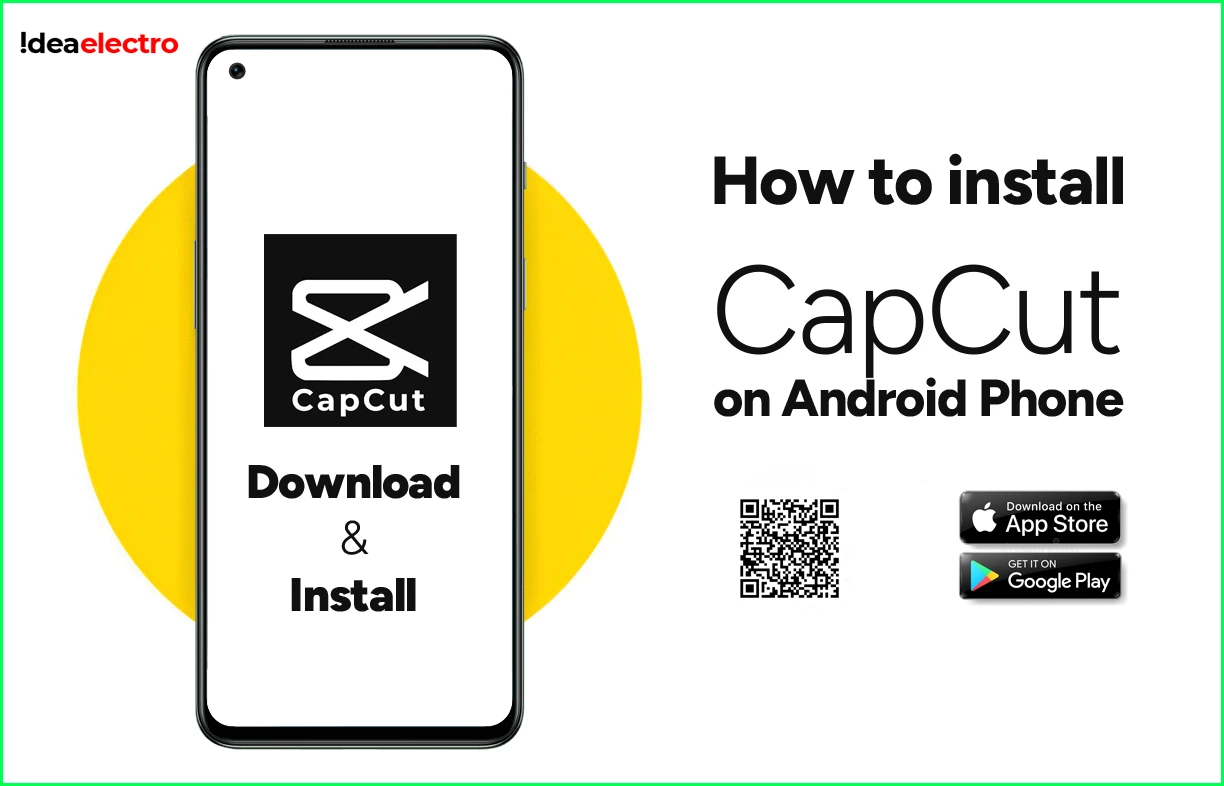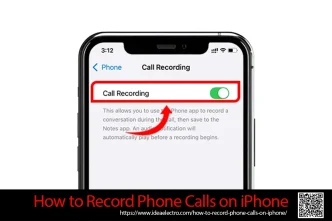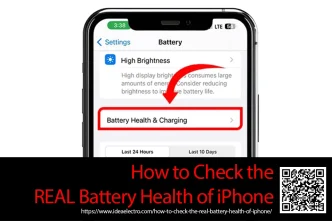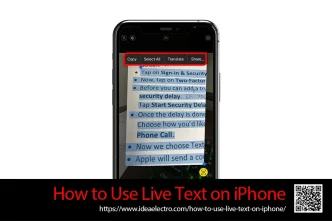Recording calls on your Samsung mobile can be highly beneficial, especially if you frequently deal with verbal agreements, customer service conversations, or need to preserve important discussions for personal or professional reasons. Samsung has made this task easier by integrating a built-in call recording feature into many of its devices. However, due to legal restrictions in certain countries, this feature may be limited or unavailable in specific regions. This article covers how you can enable and use Samsung’s native call recording function, what alternatives are available if it’s not accessible, and what other Android brands offer similar features. We’ll also recommend some popular and reliable third-party call recording apps with the highest number of downloads to ensure you have multiple options.
Is Call Recording Legal?
The legality of call recording is a crucial consideration before using any built-in or third-party app. Laws vary greatly across countries and states. In some regions, one-party consent laws apply—this means you can legally record a call as long as you ‘re part of the conversation. In other regions, two-party (or all-party) consent is required, meaning you must inform all participants and obtain their approval before recording. For instance, India and many U.S. states support one-party consent, while countries in the EU typically require two-party consent. This variation is why Samsung disables the feature in certain countries. Misuse of call recordings can result in legal penalties, especially if the recordings are shared publicly or used in legal disputes without proper authorization. It’s always best to inform others that you’re recording the call, even if it’s not legally required, to avoid ethical issues.
Availability built-in Call Recording on Samsung Phones
Samsung introduced native call recording features starting with One UI 7.0, which is based on Android 14 . This feature is available on various Samsung Galaxy series, including:
- Galaxy S Series
- Galaxy A Series
- Galaxy Z Series
- Galaxy M Series
However, the availability of call recording features can vary based on your region due to local laws and regulations. In some areas, the feature might be disabled or restricted.
How to Enable Auto Call Recording on Samsung
Samsung gives users the ability to automatically record all or specific types of calls, making it easier for those who frequently need records of phone conversations. Auto call recording is especially useful for professionals, businesspeople, and users who want to document important interactions without remembering to press a button. The feature is tucked away in the phone app settings and can be turned on with a few taps. Once enabled, your device will automatically store the recordings in a designated folder. Keep in mind that the option may not be available on all devices due to regional firmware restrictions.
Steps to Enable Auto Call Recording:
1. Open the Phone app.
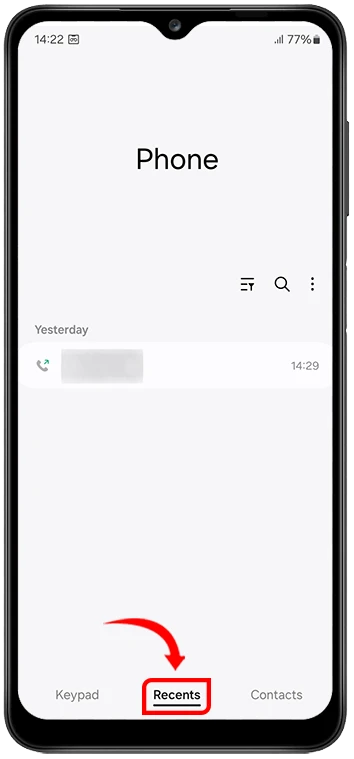
2.Tap the three-dot menu in the upper-right corner.

3. Select Settings.

4. Tap on Record Calls.
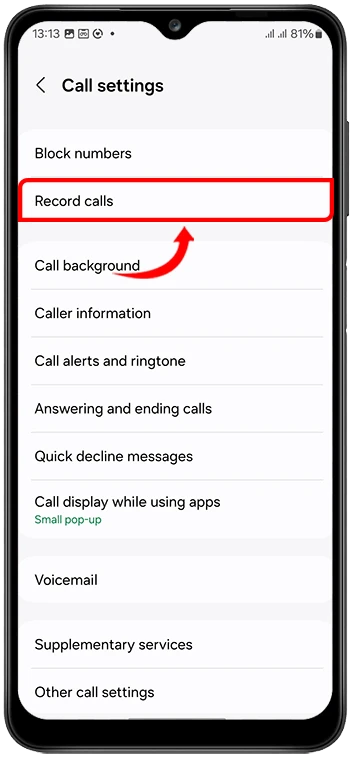
5. Enable the Auto Record Calls toggle.
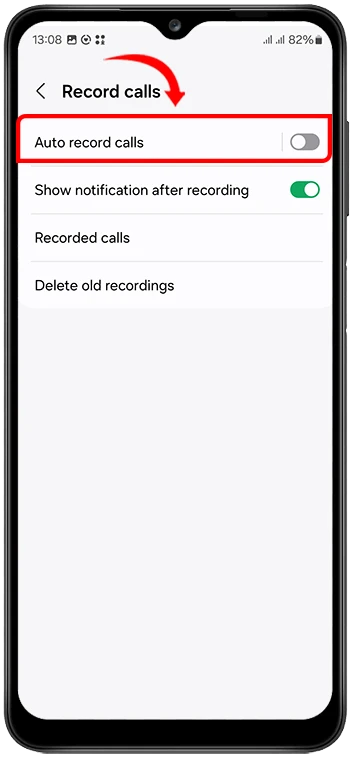

How to Manually Record a Call on Samsung Mobile
For users who only want to record occasional phone calls rather than all conversations, the manual call recording option is perfect. This function allows you to start and stop recording whenever you choose, directly from the call screen. The benefit of this method is that it saves storage space and ensures only important calls are recorded. During the call, the record button appears visibly, and all it takes is a tap to begin capturing the audio. However, like the automatic feature, this too may be restricted or disabled in some countries due to legal concerns. In those cases, the button may not appear at all.
Steps to Manually Record a Call on Samsung Mobile:
1. Make or receive a phone call.
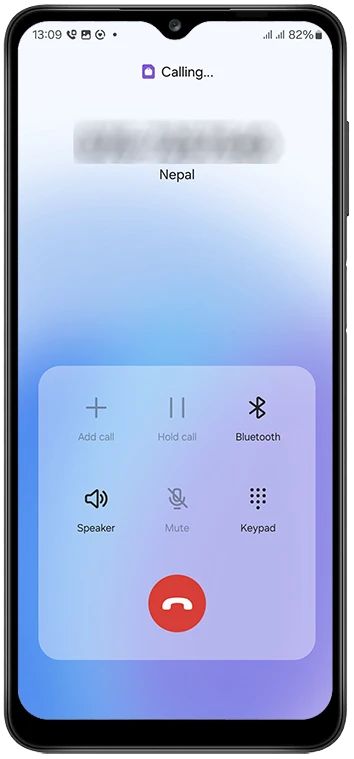
2. Tap the three-dots menu in the upper-right corner of the calling screen.

3. Tap on the Record Call to start recording the conversation.
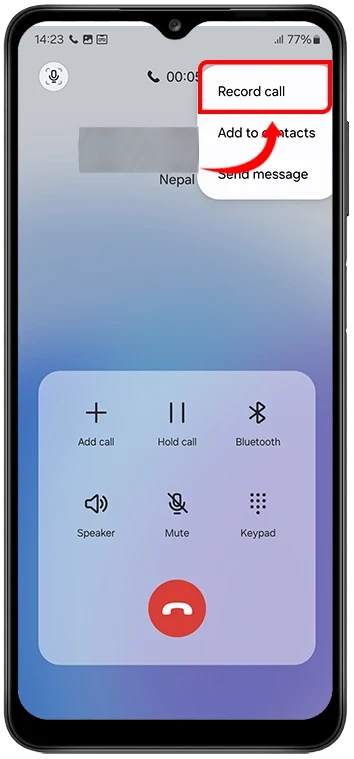
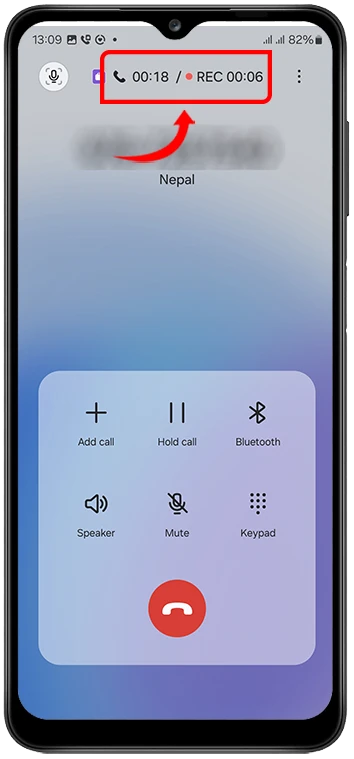
4. To stop recording, once again tap on three-dots and tap the Stop Recording Call.
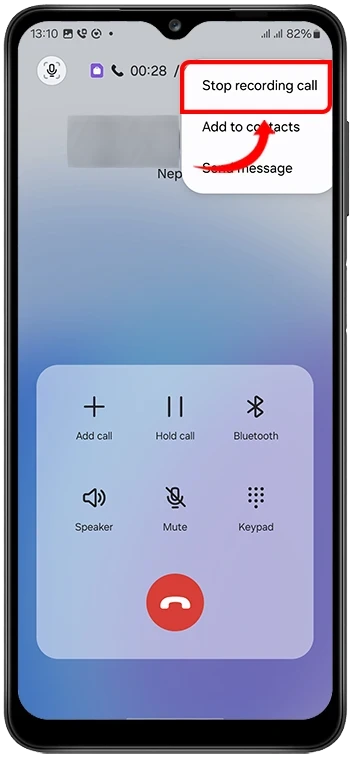
5. The recording is saved automatically in your internal storage under a designated folder.
How to Access Recorded Calls
Once your calls are recorded, Samsung makes it simple to access, listen to, and manage your recordings. These files are stored locally on your device in a folder typically named “Call” under the internal storage. Using Samsung’s My Files app or any file manager, you can browse to this directory and play the audio files directly. You can also rename them for better organization, or share them via email, cloud services, or messaging apps, if needed. This functionality is especially useful for professionals and researchers who rely on archiving conversations for future reference or legal backup.
Steps to Access Call Recordings:
1. Open the My Files app (or any file manager).
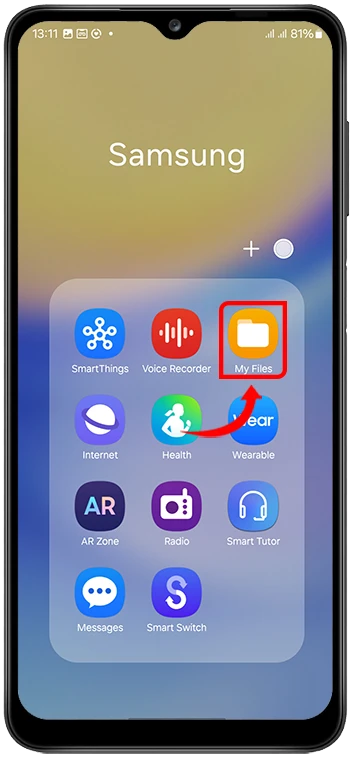
2. Navigate to Internal Storage > Recordings>Call.



3. You will get the list of recorded files.

4. Tap a file to play, rename, or share the recording.
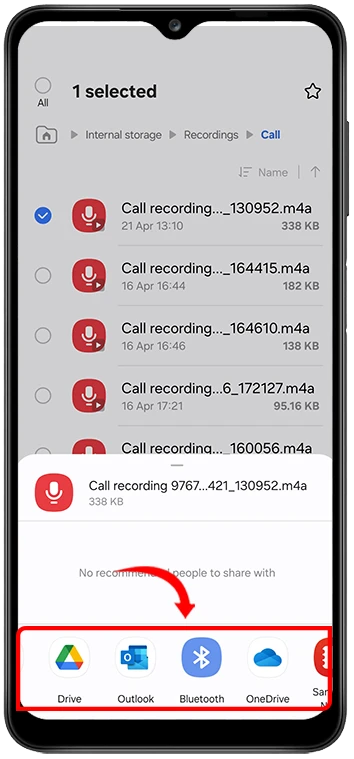
Alternative method to Access Call Recordings:
1. Open the Phone app.
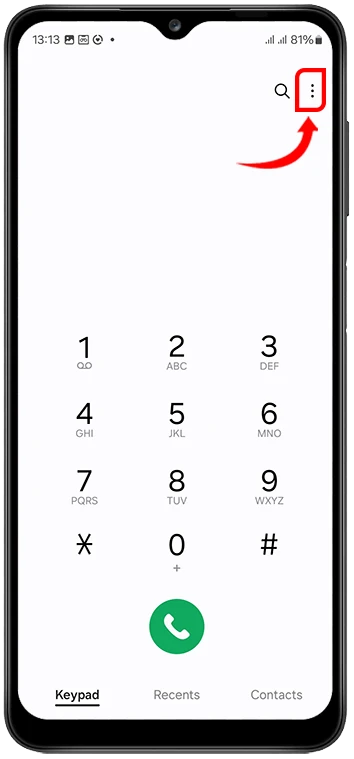
2. Tap the three-dot menu in the upper-right corner, Select Settings.
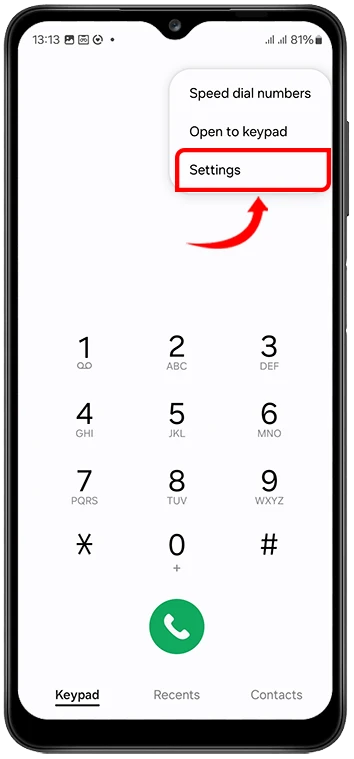
3. Tap on Record Calls.
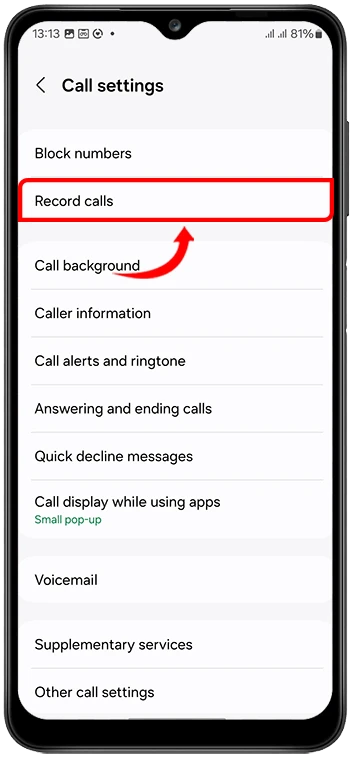
4. Tap on Recorded Calls
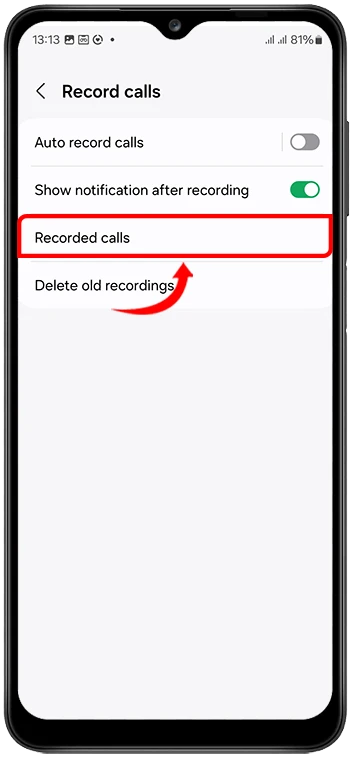
5. You will get the list of recorded files.

6. Tap a file to play, rename, or share the recording.
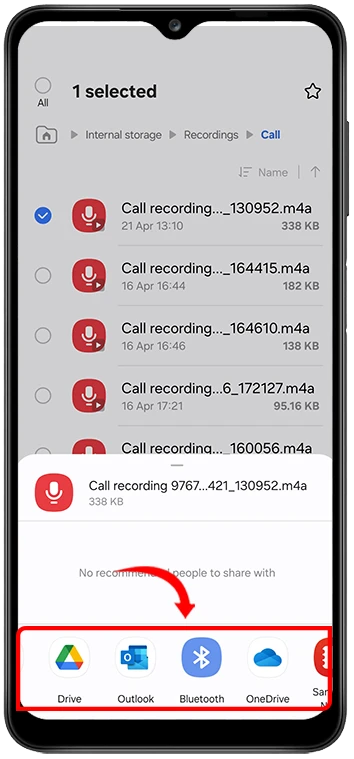
Other Android Brands with Built-in Call Recording
While Samsung is among the leading brands offering native call recording, it is not alone. Several other Android manufacturers provide similar features, though availability again depends on software version and regional restrictions. However, like Samsung, these brands are also bound by local laws, so the call recording feature may be hidden or disabled in certain regions. In some cases, you may be able to activate it by changing your phone’s region settings or installing a different version of the dialer app.
Popular Android Brands Supporting Built-In Call Recording:
- Google Pixel
- Xiaomi
- Redmi
- POCO
- OnePlus
- Oppo
- Vivo
- Realme
If Call Recording features is not available on your Android Mobile
If your Samsung phone or Android device does not support call recording natively, or if you need advanced features like VoIP recording, cloud backup, or transcriptions, then third-party apps are a great solution. Below are most popular call recording apps based on the highest number of downloads on the Google Play Store. These apps offer robust features and consistent updates. Be sure to check app reviews and grant the necessary permissions during setup to ensure full functionality. Also, always use these apps in compliance with your local laws regarding call recording.
- CallApp: Caller ID & Block
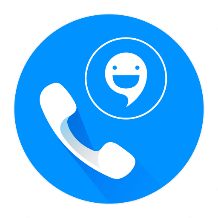
- Features: CallApp’s automatic call recording enables you to automatically record calls!
- Downloads: Over 100 Million +
- Released on: Sep 13, 2012
- Link: https://play.google.com/store/apps/details?id=com.callapp.contacts
- Call Recorder – Auto Recording

- By Call Team
- Features: Automatic Call Recorder is a smart voice recorder for Android phones, including Samsung.
- Downloads: Over 50 million.
- Link: https://play.google.com/store/apps/details?id=call.recorder.automatic.acr
Recording calls on your Samsung mobile is useful for preserving important conversations, and many devices offer built-in features for automatic or manual recording, though availability varies by region due to legal restrictions. If the native option is unavailable, third-party apps like Call Recorder – Auto Recording or CallApp can serve as alternatives. Always check local laws—some regions require consent from all parties—to ensure compliance. With the right method, you can easily record calls while staying within legal and ethical boundaries.