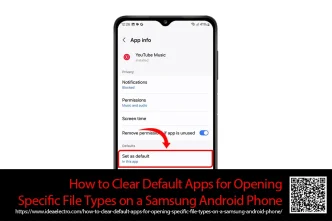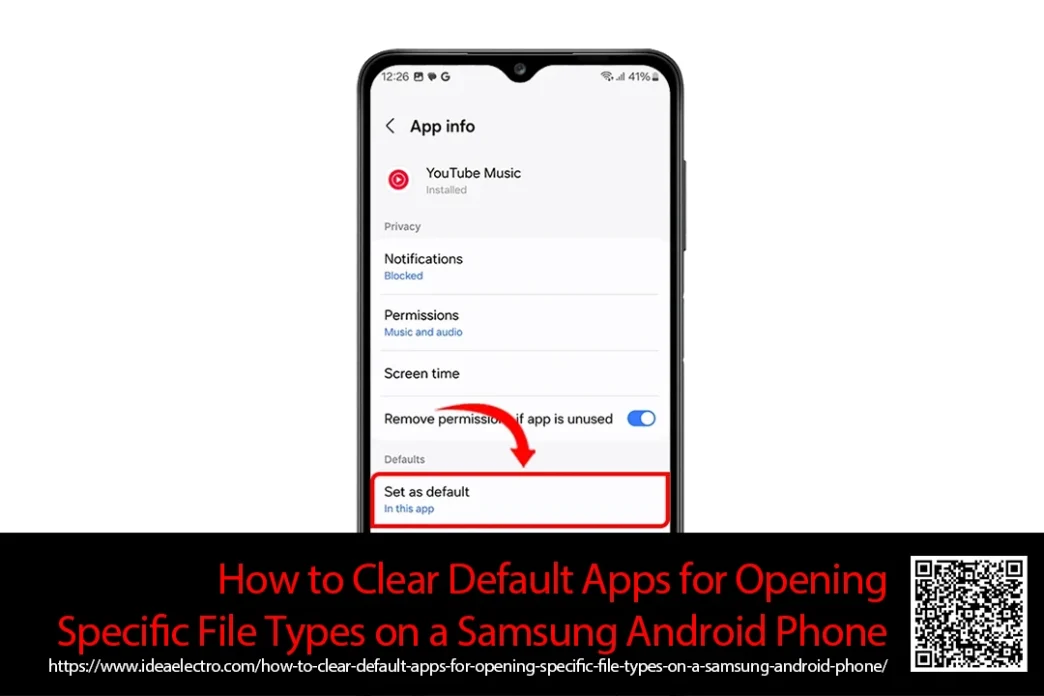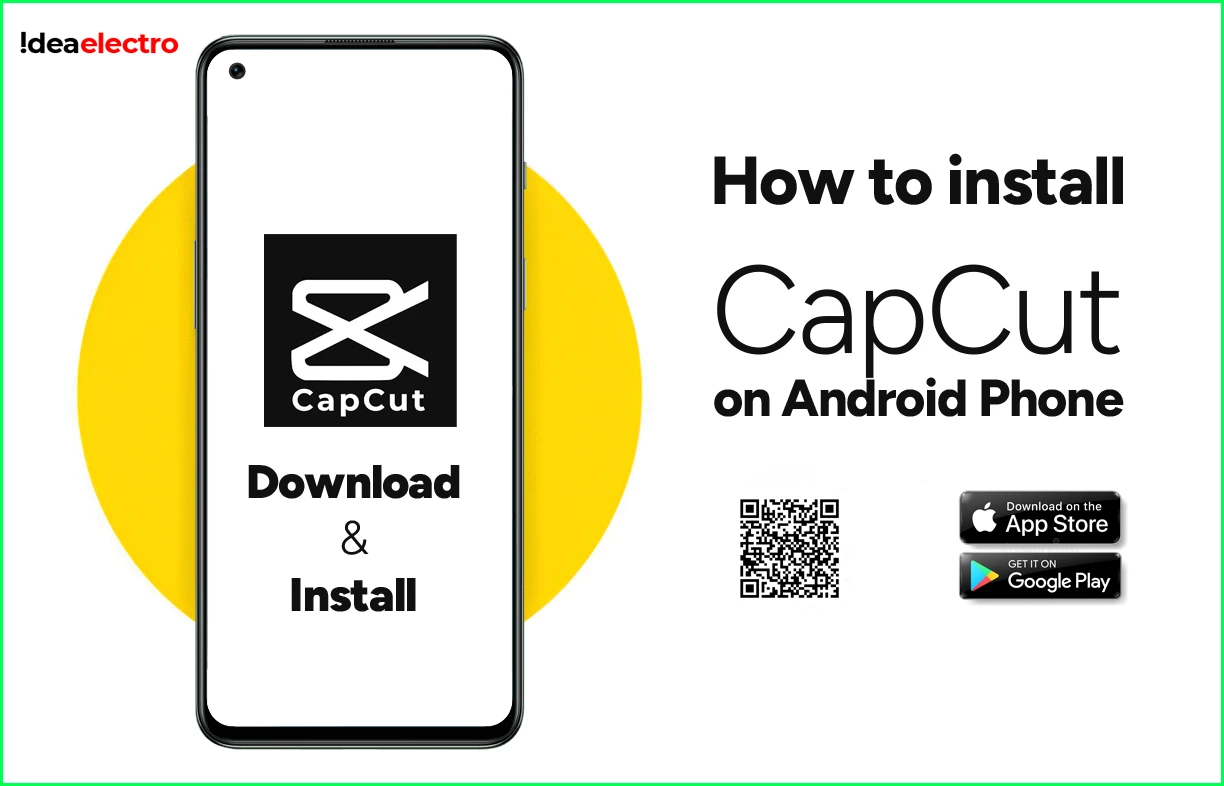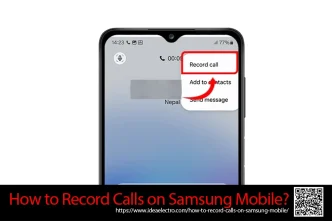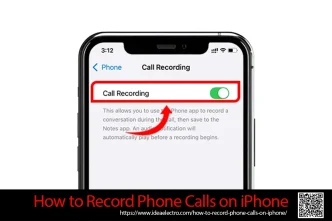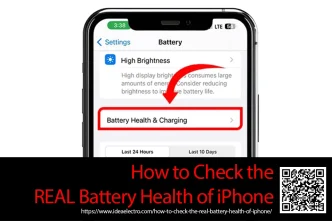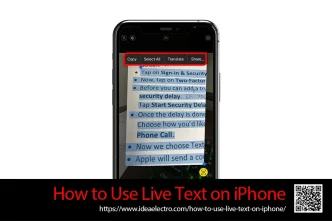If you own a Samsung Android phone, you’ve probably noticed that some files open automatically in certain apps. For example, PDFs might always open in Samsung Notes or Adobe Acrobat, or links might always launch in Samsung Internet instead of Chrome. These are default app settings, which your device uses to simplify your user experience. However, this can become frustrating when the wrong app is set as default or if you want to try a different one. In this guide, we’ll walk you through everything you need to know to clear or reset default apps and regain control over how files open on your Samsung smartphone.
What Are Default Apps and Why They Matter?
Default apps are the applications your device automatically uses to perform specific tasks. For instance, when you tap a video file, your phone may automatically open it in Samsung Video Player without giving you a choice. This is because a default app has been set for that file type.
While default apps provide convenience, they can also limit flexibility. If you install a new app that offers better features but the old one keeps opening files, it becomes necessary to clear or change the default settings. Samsung phones, like most Android devices, offer tools to manage this easily.
Common File Types and Their Associated Apps on Samsung Phones
Here are some common file types and the apps that usually open them by default:
- PDFs → Samsung Notes, Adobe Acrobat Reader
- Images (JPG/PNG) → Samsung Gallery, Google Photos, M365 Copilot
- Videos (MP4) → Google Photos, Samsung Video Player, VLC Media Player
- Web links (URLs) → Samsung Internet, Google Chrome, Firefox
- Music files (MP3) → Samsung Music, Spotify, VLC, Voice Recorder, YouTube Music
- Documents (DOCX, XLS, PPT) → Microsoft Office, WPS Office
Knowing which app is set as default for these files helps you decide which settings to modify.
How to Clear a Default App for a Specific File Type
In this article for demo purposes, I am using an MP3 audio file format. Please note you can apply the same method to clear default apps for opening PDFs, Images, Videos Web URLs, Documents and more.
When you want to stop an app from opening a file type by default, here’s how to do it:
1. Open the Settings app on your Samsung phone.
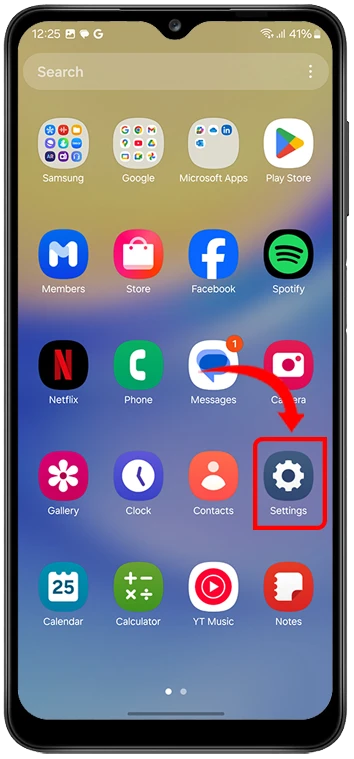
2. Scroll down and tap Apps.
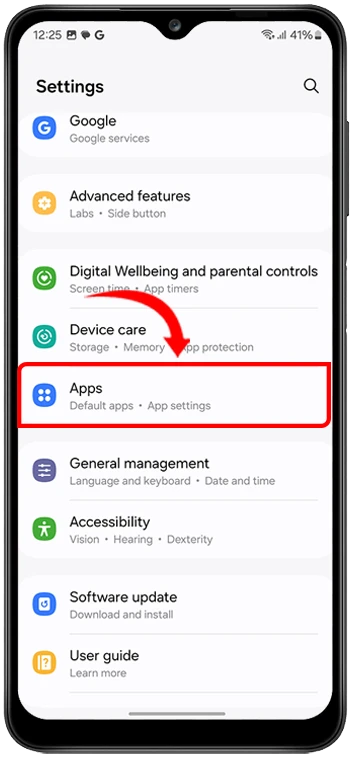
3. Find and tap the app that currently opens the file type for now tap on, YouTube Music.
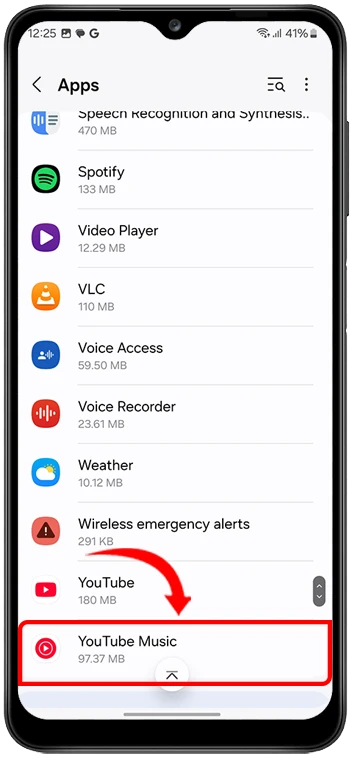
4. Scroll down and tap Set as default.
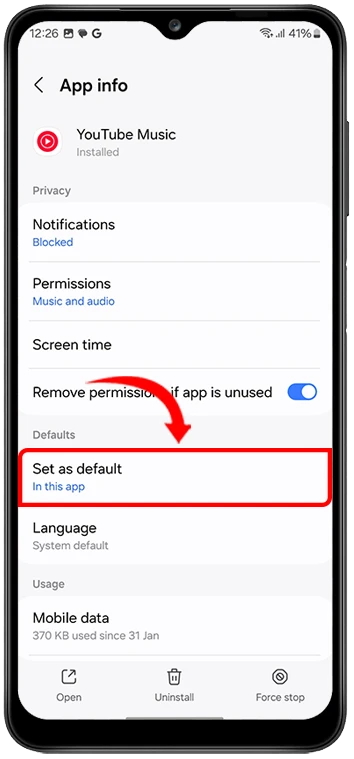
5. Then tap Clear defaults.
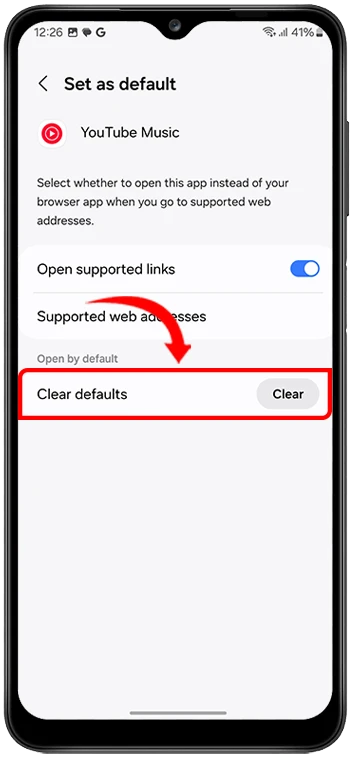
Next time you open MP3 file type, your phone will ask you which app to use.
This is the recommended method when you want to switch apps or if you’ve installed a better one.
How to Set a New Default App After Clearing the Old One
Once you’ve cleared the default setting, opening the file again will prompt you to choose from a list of available apps. When the system displays the popup:
1. Choose your preferred app and tap Always to make it the new default.
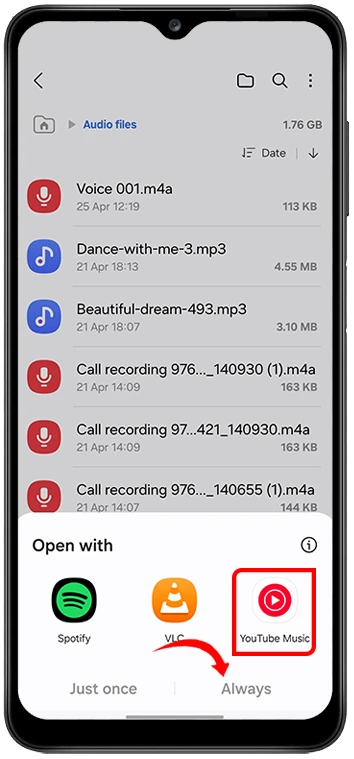
2. Tap Just once if you’re trying the app temporarily.
⚠️ Tip: Use “Just once” if you’re experimenting with apps or not sure which one fits best. You can always change it later.
Using ‘Open With’ Option to Temporarily Choose an App
Sometimes, you might not want to change your default app permanently. Samsung allows you to temporarily choose which app to use:
1. Tap and hold the file.
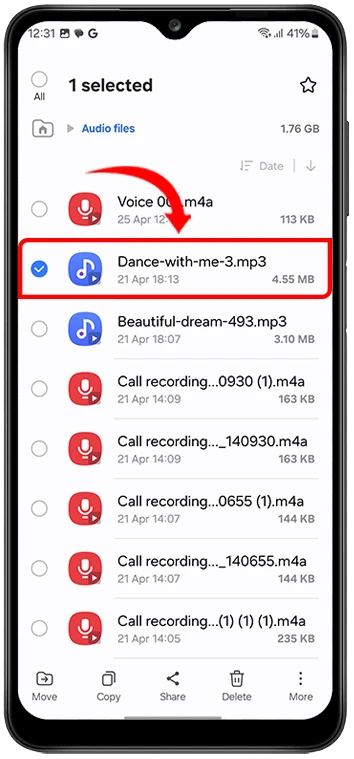
2. Tap More options or Open with.
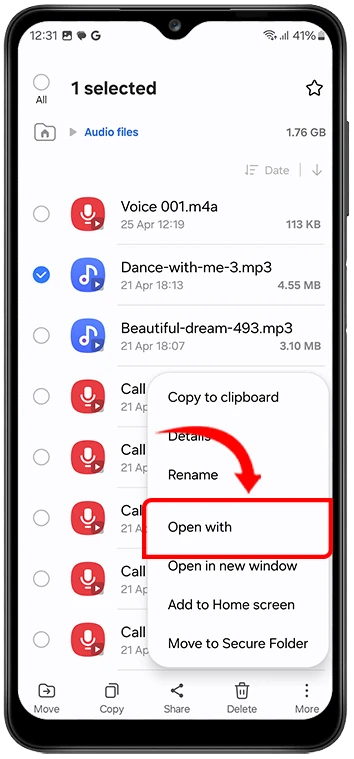
3. Select your desired app.
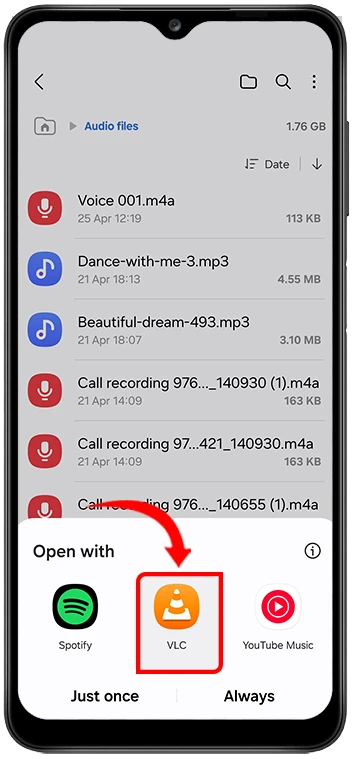
4. Choose Just once to avoid setting it as default.
This is ideal when working with one-time tasks or testing new apps without changing preferences.
How to Reset All App Preferences (Optional, Caution Advised)
If you’ve made several changes or want a clean slate, you can reset all default apps and preferences. Keep in mind that this will also:
- Reset app permission restrictions
- Re-enable previously disabled apps
- Clear all app defaults
- Remove background data restrictions
To reset all app preferences:
1. Go to Settings > Apps.
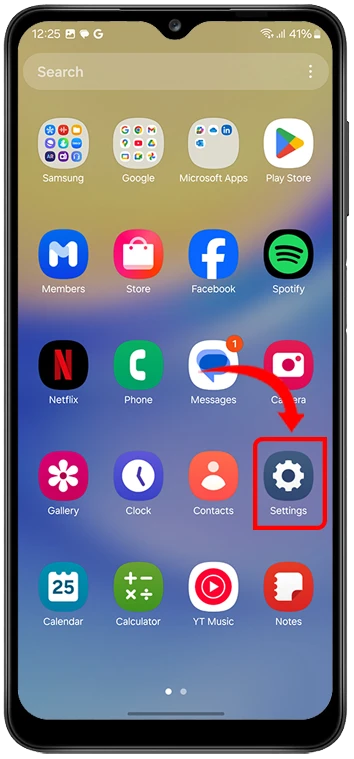
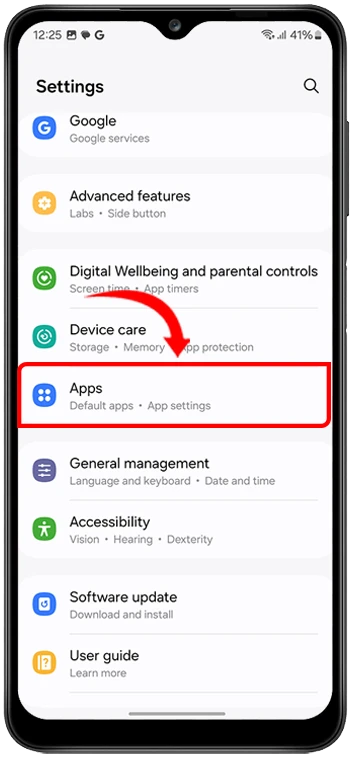
2. Tap the three-dot menu at the top-right.
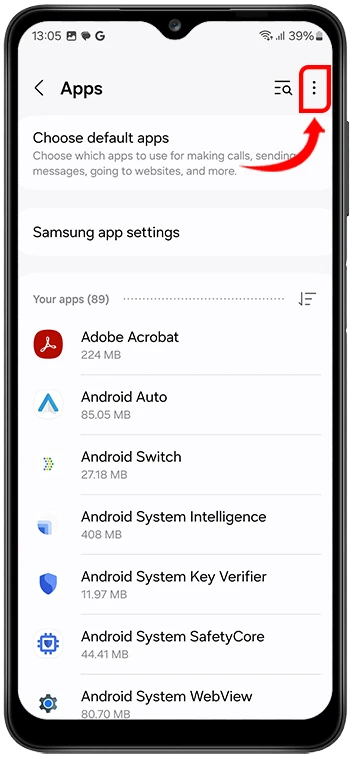
3. Select Reset app preferences.
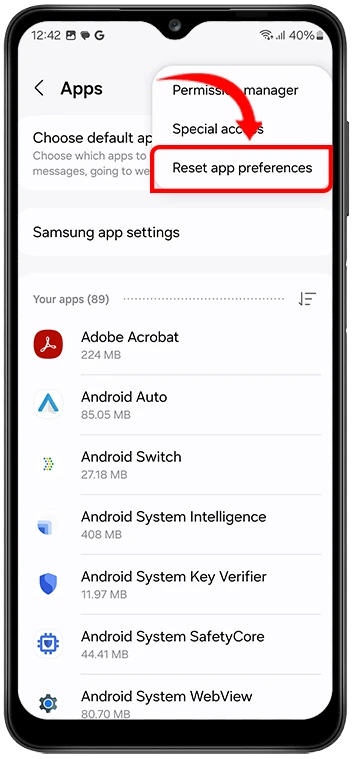
4. Confirm the action.
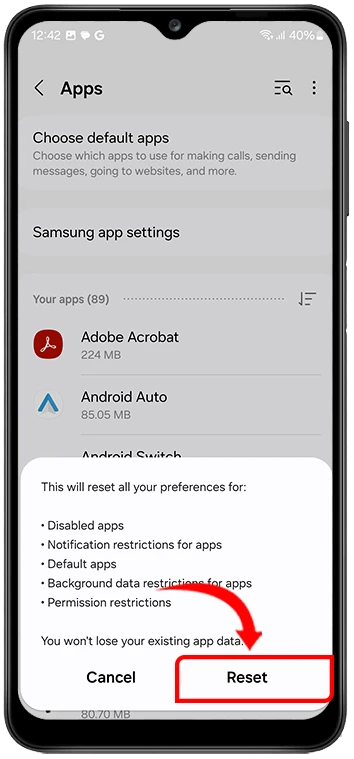
Use this as a last resort when you want to refresh all app settings at once.
Troubleshooting Tips
Sometimes, even after clearing defaults, your phone might still open files in the old app. Here are some tips:
- Restart your phone after clearing defaults.
- Uninstall the problematic app if it keeps taking over.
- Check file extensions—some apps claim similar file types.
- Make sure the app you want to use is installed and updated.
- Try third-party apps if Samsung’s stock options are limited.
For file formats like MKV or EPUB, Samsung might not offer built-in support. In such cases, VLC or Moon+ Reader may offer better compatibility.
Conclusion
Managing default apps on your Samsung Android phone is crucial for a smooth and personalized user experience. Whether it’s switching PDF readers, using a different video player, or opening links in your browser of choice, knowing how to clear and set default apps gives you greater control. With Samsung’s user-friendly interface, the process is quick and straightforward. Take a moment to revisit your settings and choose the apps that truly enhance your everyday tasks. Your smartphone, your rules.