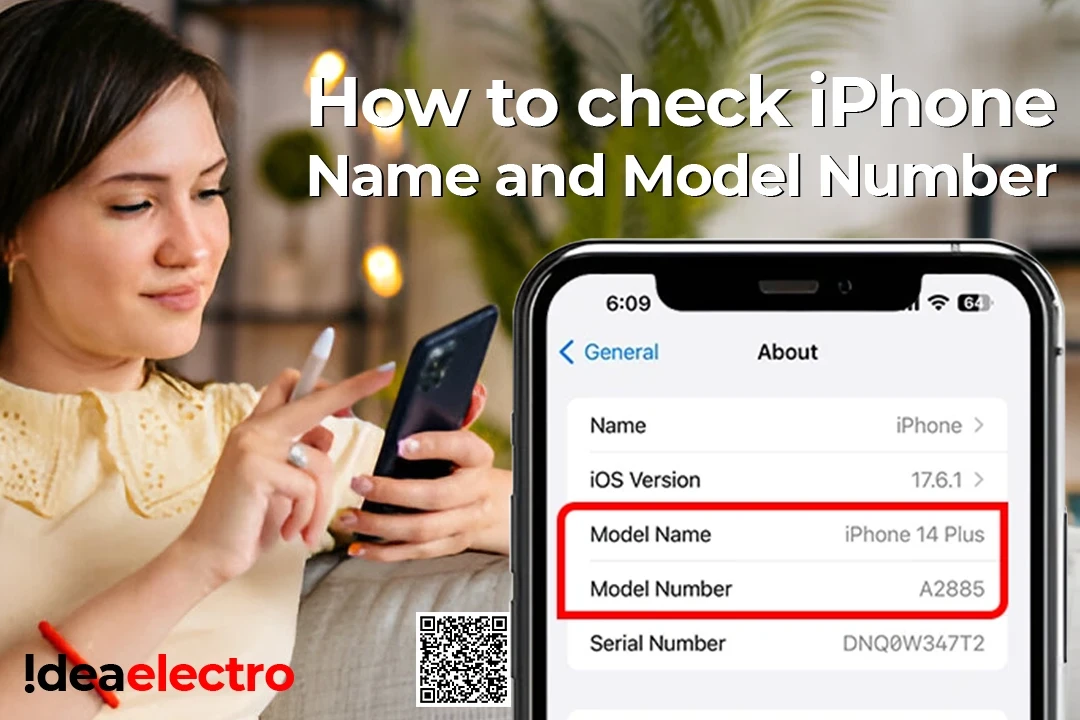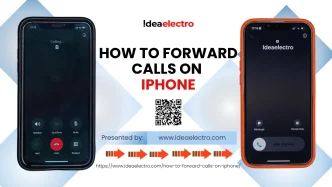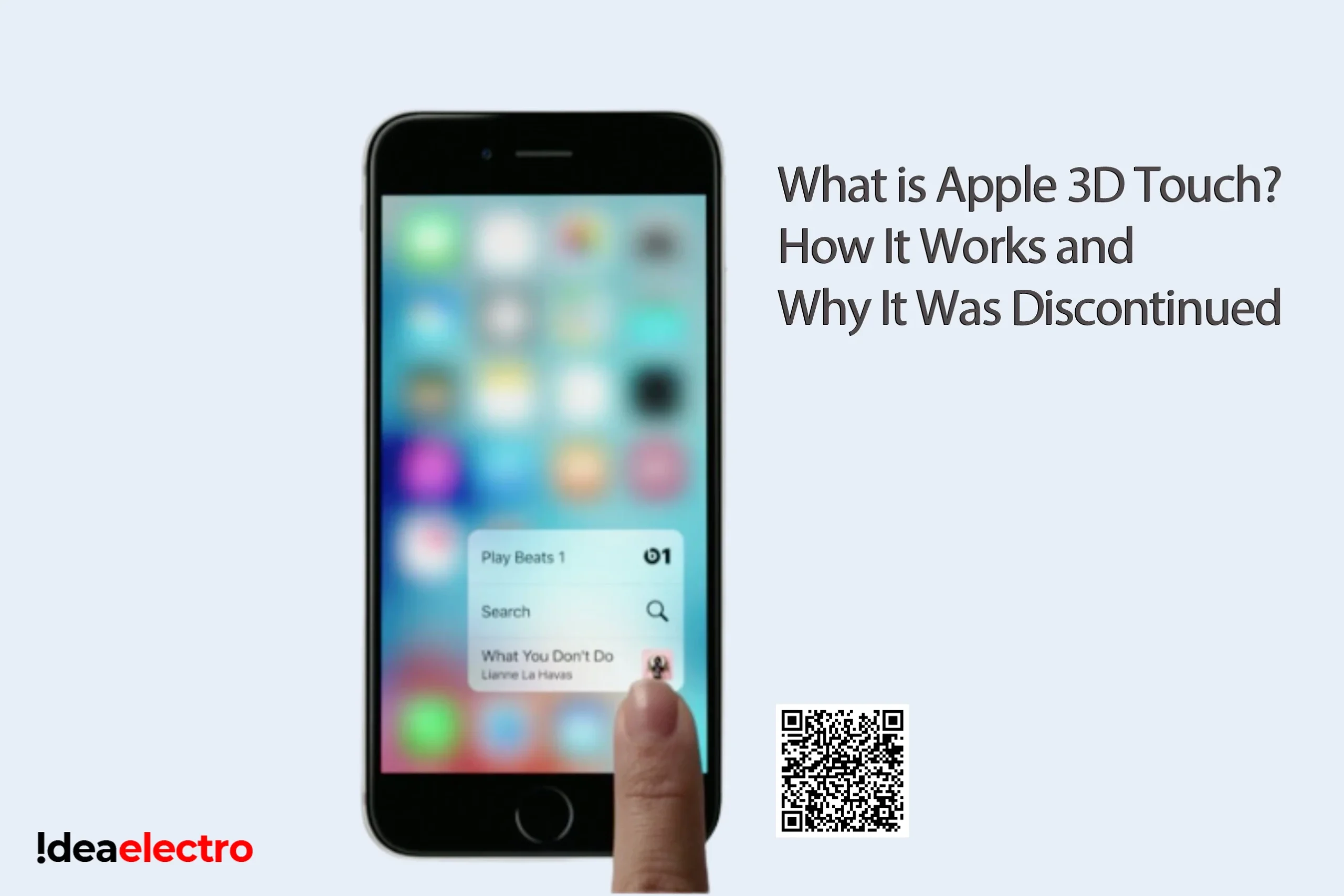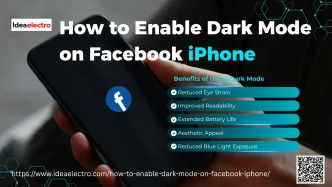Waking up to the right sound can make all the difference in starting your day on a positive note. For iPhone users, customizing the alarm sound is a simple yet powerful way to personalize their wake-up experience. Whether you prefer a gentle melody, an energizing beat, or even your favorite song, your iPhone offers a variety of options to suit your preferences.
Apple provides a range of built-in alarm tones, from classic beeps to more modern and soothing sounds. Additionally, you can use songs from your music library or even custom ringtones to create the perfect wake-up call. This flexibility allows you to tailor your alarm to your mood, schedule, or the specific requirements of your day.
In this guide, we’ll walk you through the step-by-step process of changing your iPhone’s alarm sound. We’ll cover how to select from pre-installed tones, use music from your library, and even create custom sounds. By the end, you’ll have all the knowledge you need to customize your iPhone alarm and start your mornings exactly the way you want.
How to Change Alarm Sound on iPhone
1. Open the Clock app on your iPhone.
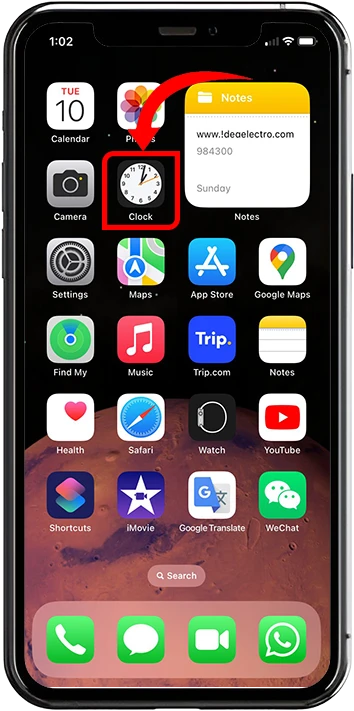
2. Tap the “Alarm” tab at the bottom of the screen.
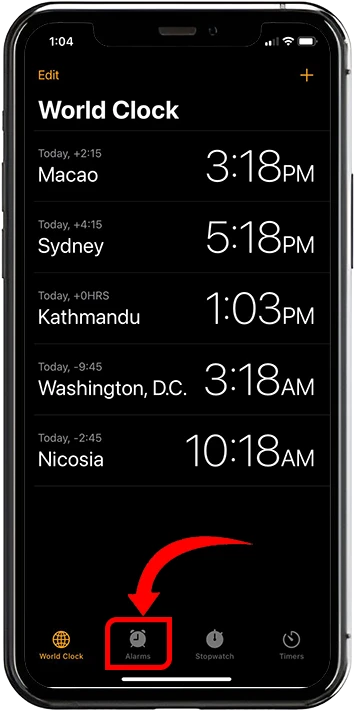
3. Tap “Edit” in the top-left corner.
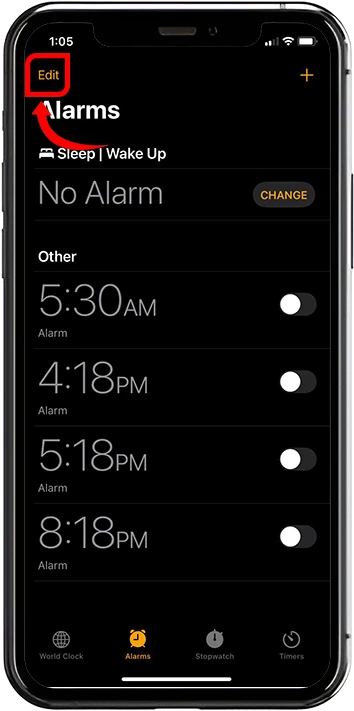
4. Select the alarm you want to modify.
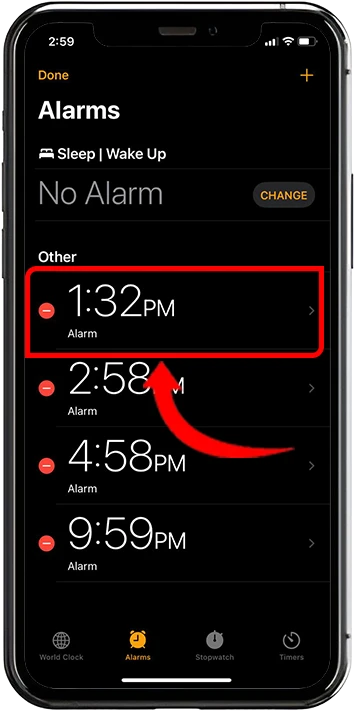
5. Tap “Sound” on the Edit Alarm screen.
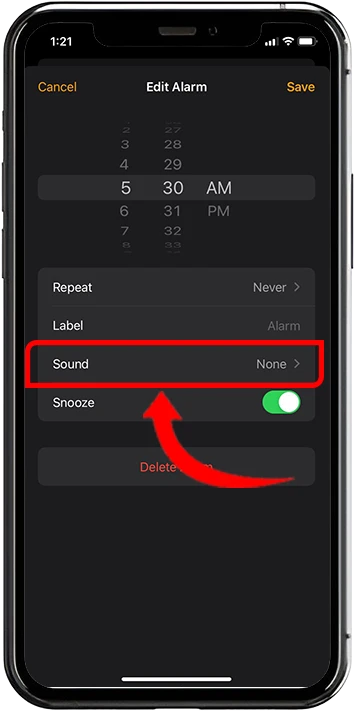
6. You’ll see a list of ringtones and alert tones. Scroll through and tap on different options to preview them.
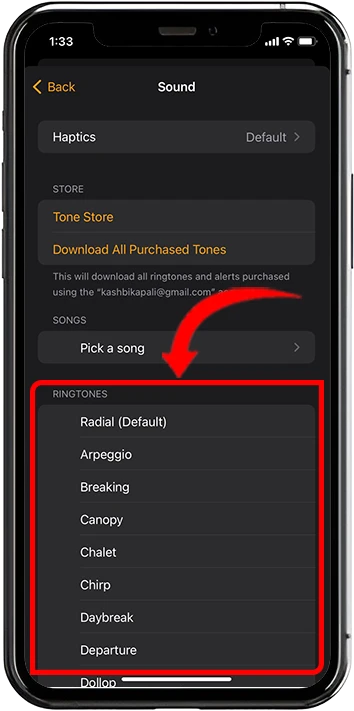
7. To use a Ringtones from Apple Music as your alarm (Scroll to the bottom and tap “Pick a Ringtones”) Once you’ve chosen a sound, tap “Back” in the top-left corner
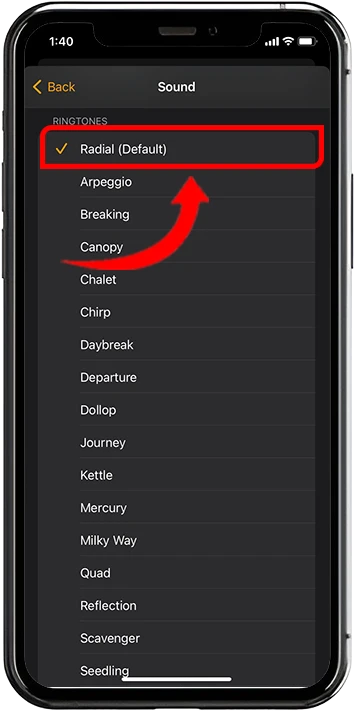
8. Tap “Save” in the top-right corner to confirm your changes.
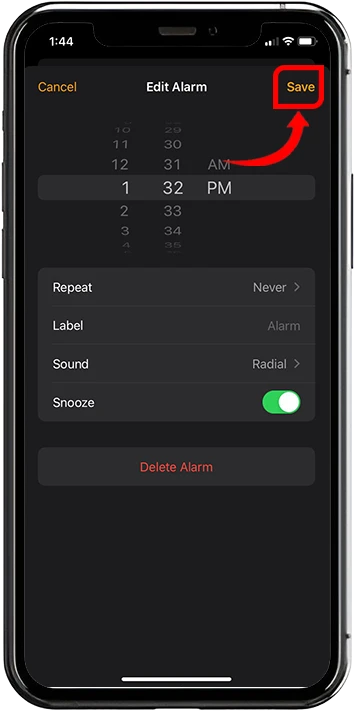
How to Set a Custom Sound or Song as Alarm Sound in iPhone
Here’s a step-by-step guide on how to set a custom sound or song as your alarm sound on iPhone:
1. Using a Song from Apple Music or iTunes
2. Open the Clock app on your iPhone.
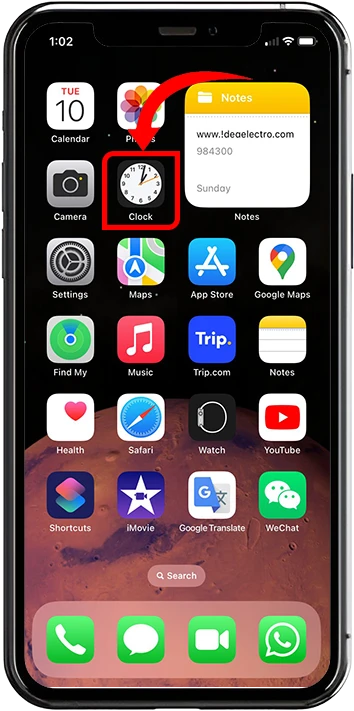
3. Tap the “Alarm” tab at the bottom of the screen.
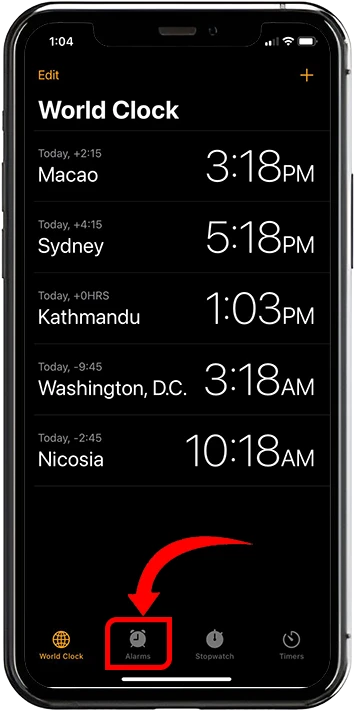
4. Tap “Edit” in the top-left corner.
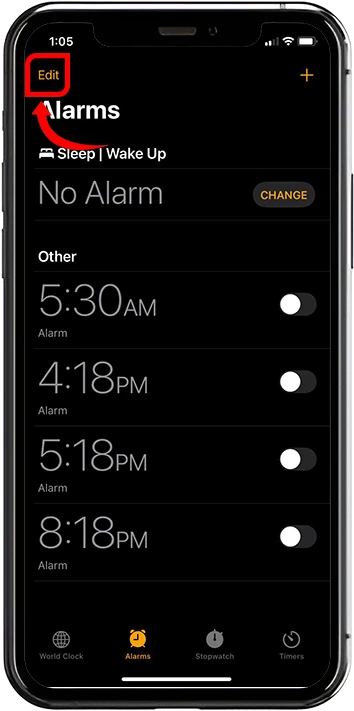
5. Select the alarm you want to modify.
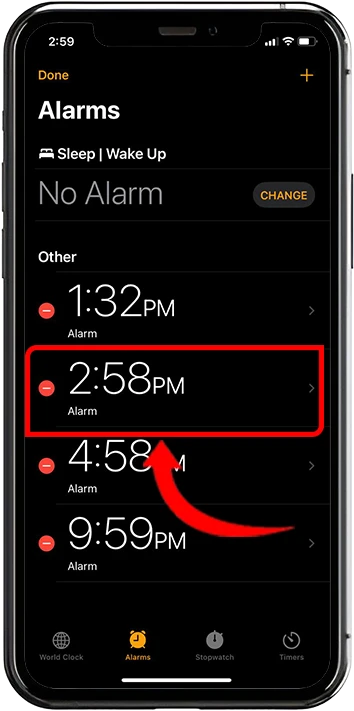
6. Tap “Sound” on the Edit Alarm screen.
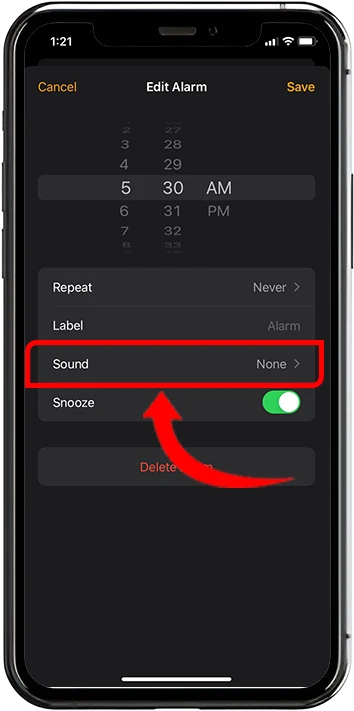
7. Tap “Pick a song”.
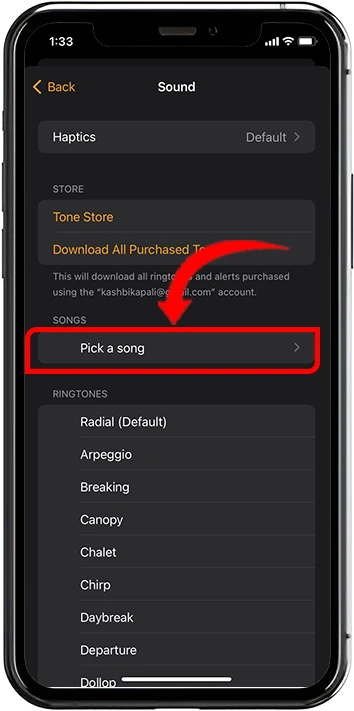
8. Browse your music library or search for a song and Select the desired song to set it as your alarm sound.
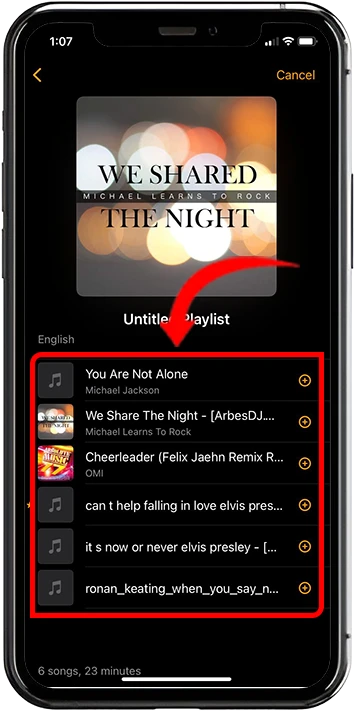
9. Tap “Back” and then “Save” to confirm your changes.
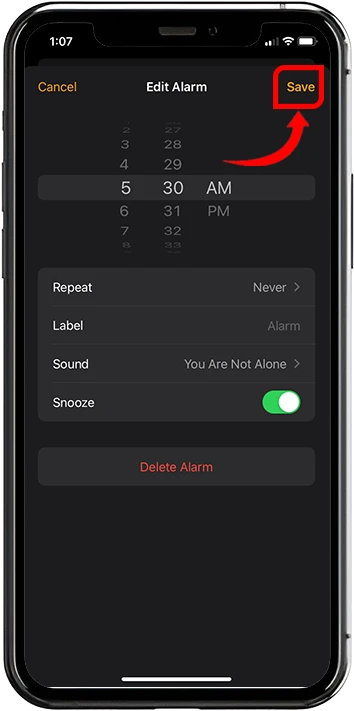
Additional Options
How to change the alarm’s volume:
Go to Settings > Sounds & Haptics. Under “Ringtone and Alert Volume,” drag the slider to adjust.
How to change the alarm’s vibration pattern:
Go to Settings > Sounds & Haptics. Under “Ringtone you see {“Haptics” inside haptics you can change your vibration effect} {“Store” you can purchase or download several ringtone} and below you see many inbuild Ringtone which you can use.
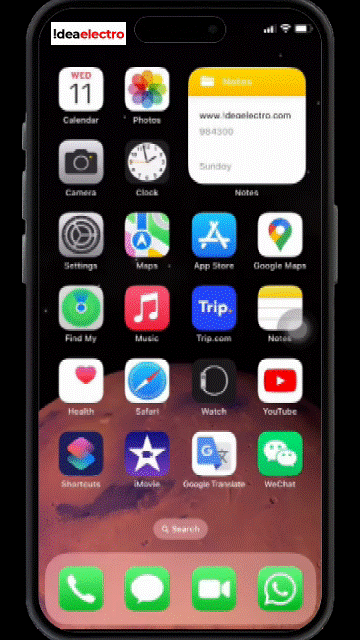
Tips for Choosing the Right Alarm Sound
Here are 10 important tips for choosing the right alarm sound on your iPhone:
- Consider your sleep cycle: Choose a gentle, gradually increasing sound to avoid jarring yourself awake from deep sleep. This helps prevent sleep inertia and grogginess.
- Opt for soothing tones: Calming sounds like nature noises, soft chimes, or gentle melodies tend to be better than harsh beeps or sirens.
- Match the sound to your preferences: Pick a sound you find pleasant and won’t mind hearing regularly. Consider seasonal options – a bright, cheerful tone for summer mornings or a cozy sound for winter.
- Use the right frequency: Aim for sounds with a dominant frequency around 500 Hz, which is ideal for waking.
- Set the right tempo: Choose alarm sounds with a tempo of 100-120 beats per minute for optimal waking.
- Customize for effectiveness: Try different options to see what works best for you personally. You can set custom songs or tones as your alarm for more personalization.
- Change periodically: Consider changing your alarm sound periodically to prevent habituation.
- Adjust the volume: Make sure to set the alarm volume at an appropriate level. You can adjust this in Settings > Sounds & Haptics.
- Use vibration patterns: Customize the vibration pattern of your alarm for an additional wake-up cue. You can create custom vibration patterns for a more personalized experience.
- Utilize Apple Music: If you want a more personalized wake-up call, you can use songs from Apple Music as your alarm sound. This allows you to wake up to your favorite tunes.
Conclusion
In conclusion, customizing your iPhone’s alarm sound is a great way to create a more personalized and enjoyable wake-up experience. With a wide range of built-in tones, songs from your music library, and even custom ringtones, you have endless possibilities to tailor your alarm to fit your unique preferences. By following the simple steps outlined in this guide, you can easily modify your alarm sound to suit your mood, schedule, or daily needs. Whether you choose a soothing melody, an energizing beat, or your favorite song, the right alarm sound can help you start your day on a positive note and make waking up a more pleasant experience.
Frequently Asked Questions (FAQs)
Q: Can I set different alarm sounds for different days of the week?
A: Yes, you can set different alarm sounds for different days by creating multiple alarms for each day with different sounds. Simply create a new alarm for each day and customize the sound accordingly.
Q: How can I set my iPhone alarm to increase volume gradually?
A: iPhones do not have a built-in feature for gradual volume increase. However, you can choose a softer, more gradual sound from the list of available alarm tones to avoid a sudden loud noise.
Q: Can I use a voice memo as an alarm sound?
No, the iPhone does not natively support using voice memos as alarm sounds. You would need to convert the voice memo to a compatible ringtone format and sync it to your iPhone using iTunes.
Q: What should I do if my iPhone alarm sound doesn’t work or is too quiet?
Ensure your iPhone is not in silent mode, check the “Do Not Disturb” settings, and confirm the alarm volume is set correctly in Settings > Sounds & Haptics. You may also want to restart your phone or check for software updates.
Q: How can I delete an alarm sound from the list?
You cannot delete the default alarm sounds provided by Apple. However, you can remove custom ringtones or songs added from your music library or ringtone list by deleting them from the respective apps.
Q: Can I use a third-party app to create custom alarm sounds?
Yes, several third-party apps are available in the App Store that allow you to create custom alarm sounds. These apps typically provide more options for customization, such as blending different sounds or recording your own.
Q: Does changing my alarm sound affect other alerts and notifications?
No, changing your alarm sound only affects the specific alarm you modify. Other alerts and notifications, like ringtones or message alerts, will remain unchanged.
Q: Can I sync my alarm settings across multiple Apple devices?
Alarms do not sync across Apple devices, even if they are connected to the same Apple ID. You need to set the alarm individually on each device.
Q: Why is my alarm only vibrating and not playing the sound?
If your alarm is only vibrating, check to make sure the “Silent” mode switch on the side of your iPhone is off, and ensure the volume is not muted or set too low. Also, verify that the “Sound” option is properly set in the alarm settings.
Q: Can I set multiple alarms with different sounds on my iPhone?
Yes, you can create multiple alarms with different sounds by setting each alarm individually. Open the Clock app, add new alarms, and select different sounds for each.