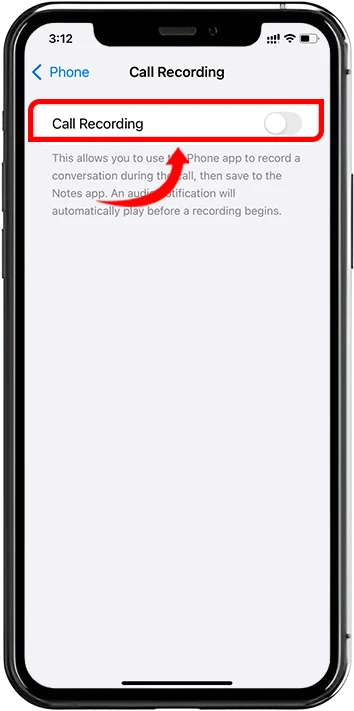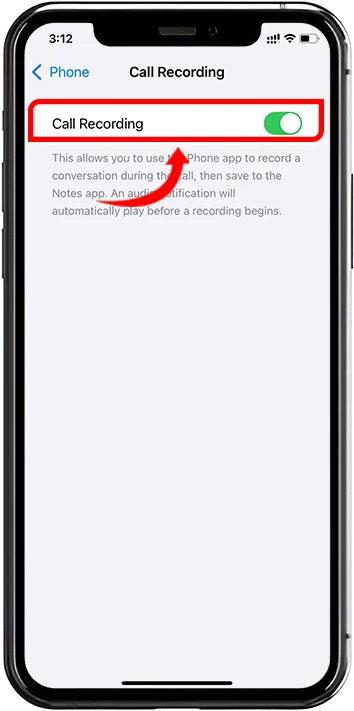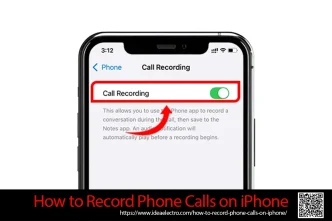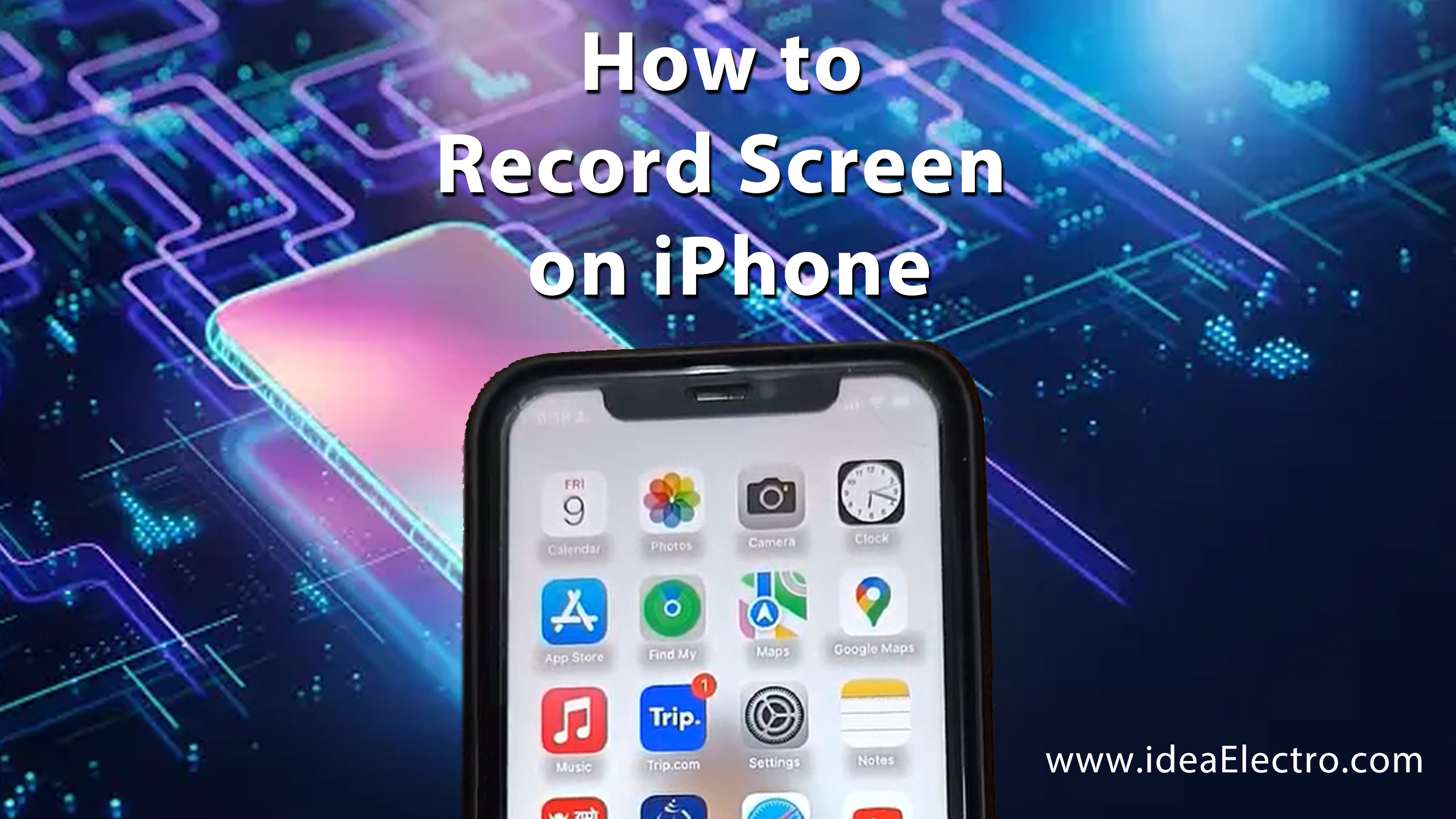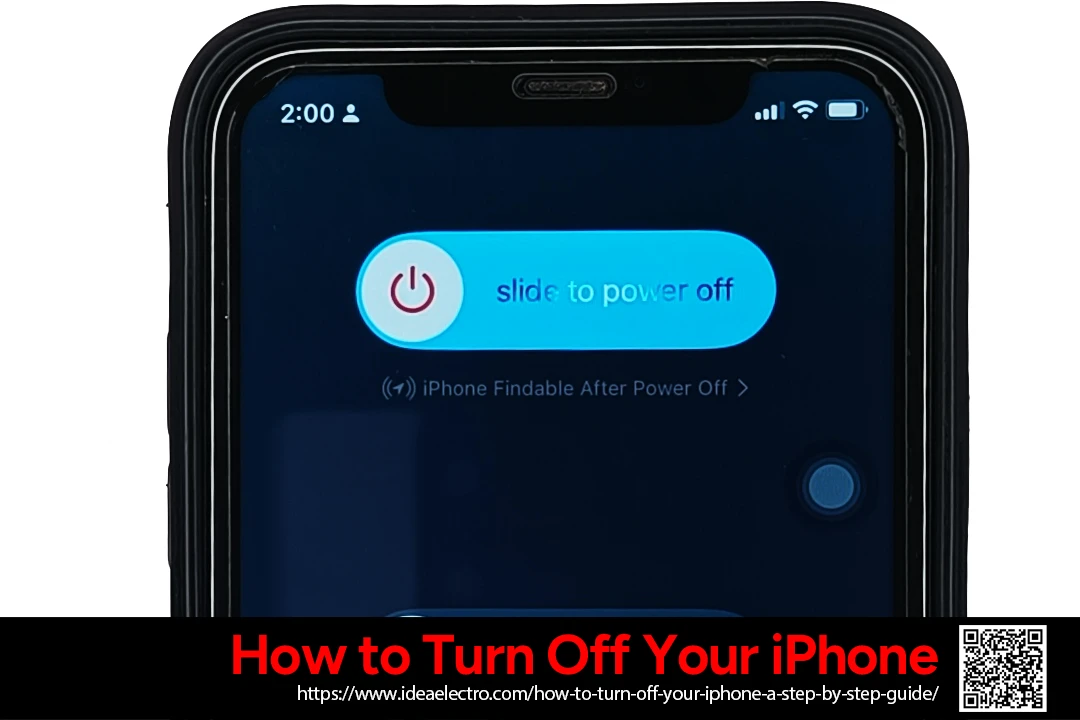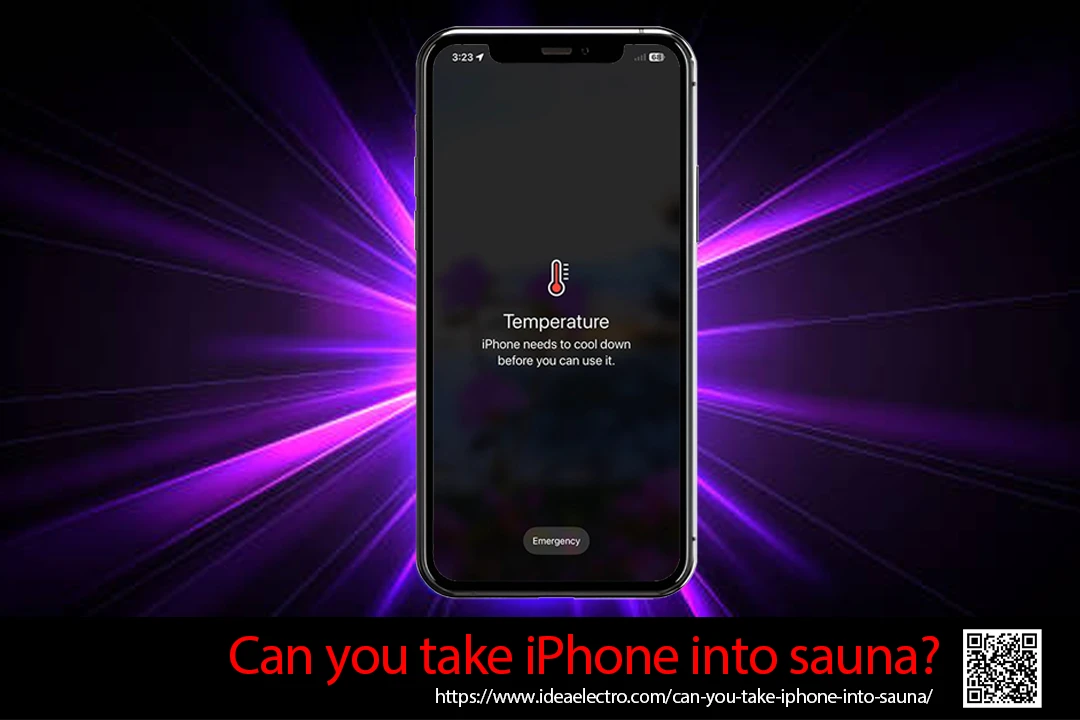With the release of iOS 18.1, Apple has introduced a long-awaited native call recording feature, eliminating the need for third-party apps or external devices. This built-in functionality allows users to record phone and FaceTime audio calls directly from the Phone app, streamlining the process for various use cases such as interviews, business meetings, and personal record-keeping.
While this feature enhances convenience, it’s crucial to be aware of the legal implications associated with recording conversations. Laws regarding call recording vary by jurisdiction, and obtaining consent from all parties involved is often required. Therefore, understanding and adhering to local regulations is essential when utilizing this feature.
Prerequisites
iOS Version
The call recording feature is available starting with iOS 18.1. To check and update your iOS version:
1. Open the Settings app.
2. Navigate to General > Software Update.
3. If an update is available, tap Download and Install.
Device Compatibility
iOS 18.1 is compatible with the following iPhone models:
- iPhone 15 series
- iPhone 14 series
- iPhone 13 series
- iPhone 12 series
- iPhone 11 series
- iPhone SE (2nd generation and later)
Note that some features, such as transcription and summarization, may require devices with Apple Intelligence capabilities, which are available on newer models.
Regional Availability
Call recording functionality may be restricted or unavailable in certain regions due to local laws and regulations. It’s advisable to consult your country’s legal guidelines to ensure compliance.
Legal Considerations
- Consent Laws
Consent requirements for call recording vary:
- One-Party Consent: Only one participant (typically the recorder) needs to consent.
- Two-Party Consent: All participants must consent to the recording.
In jurisdictions with two-party consent laws, failing to obtain permission from all parties can lead to legal consequences. Therefore, it’s best practice to inform all participants before recording a call.
Apple’s Compliance Measures
To promote transparency and legal compliance, Apple has implemented an automatic voice notification that announces to all parties when a call is being recorded. This feature helps ensure that participants are aware of the recording, aligning with consent requirements in many regions.
How to Record a Phone Call on iPhone
1. Open the Phone app and make or receive a call.
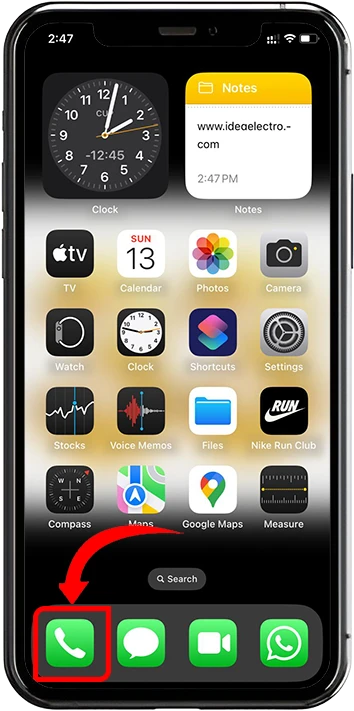
2. During the call, tap the Record button located in the upper-left corner of the call screen.
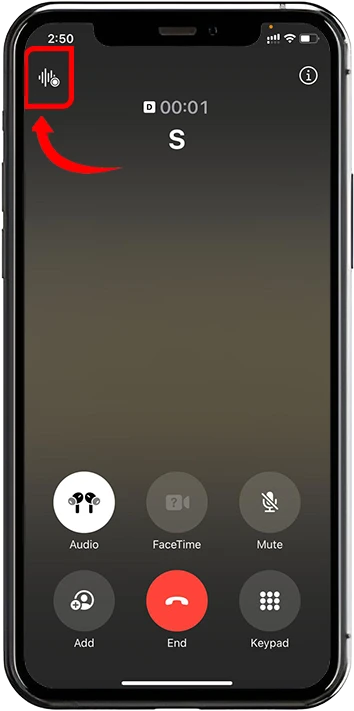
3. A three-second countdown will appear, followed by an audible notification indicating that recording has started.
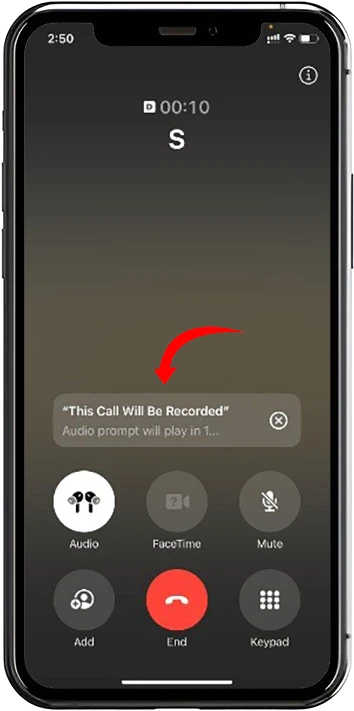
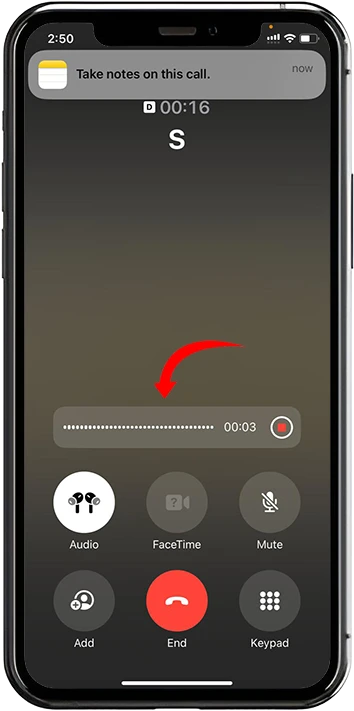
4. Tap the Stop button during the call.
5. Alternatively, ending the call will automatically stop the recording.
Locating call Recordings
Recorded calls are saved in the Notes app:
1. Open the Notes app.
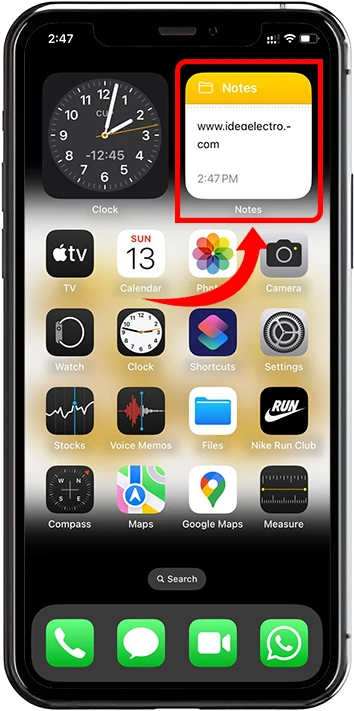
2. Navigate to the Call Recordings folder.

3. Select the desired recording to access playback and transcription options.
How to Share and Export Recorded Voice
To share recordings and transcripts:
1. Open the recording in the Notes app.
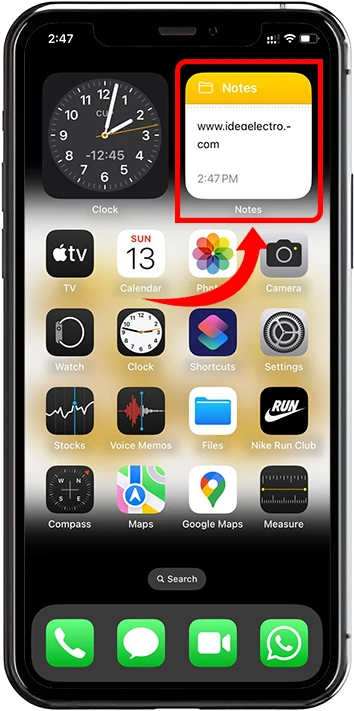
2. Tap the Share icon.
![]()
3. Choose the desired method (e.g., email, messaging apps, cloud services) to send the recording and transcript.
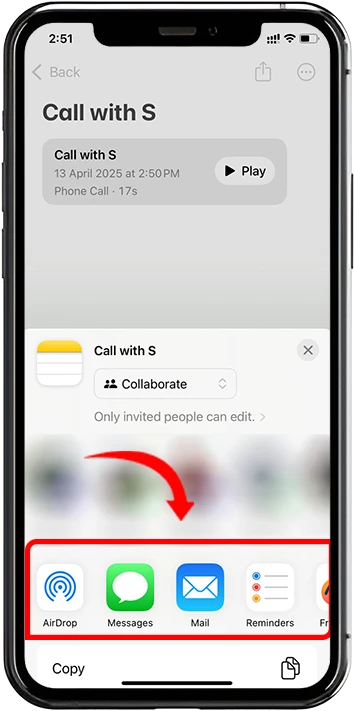
How to Enable/Disable Call Recording
To toggle the call recording feature:
1. Open Settings.

2. Navigate to Apps > Phone > Call Recording.
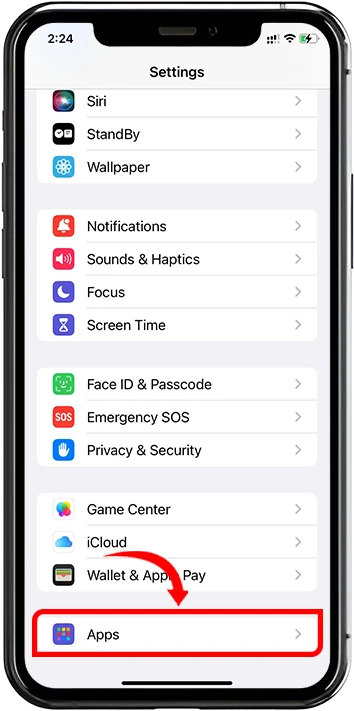
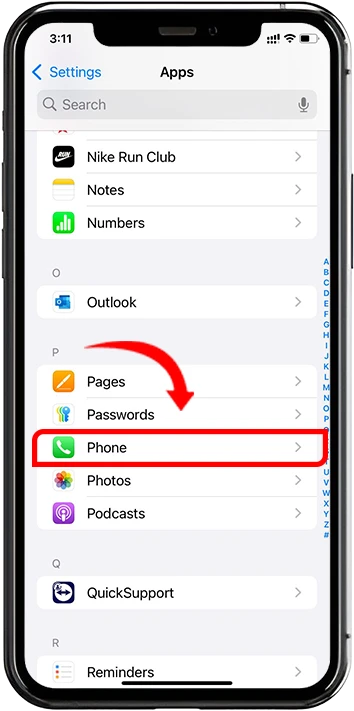
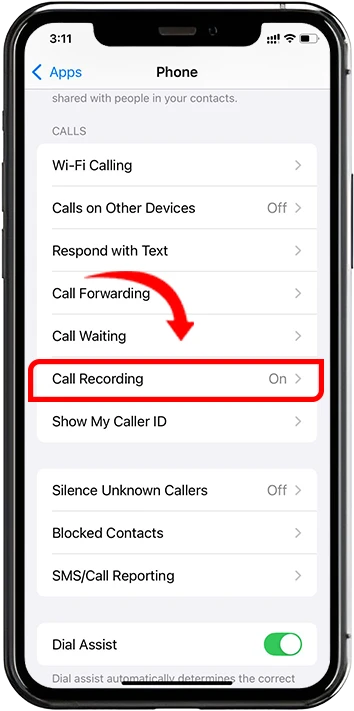
3. Toggle the switch to enable or disable call recording.