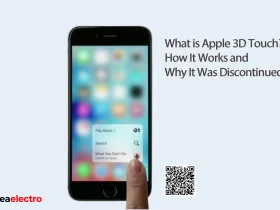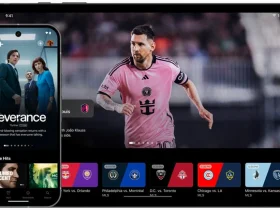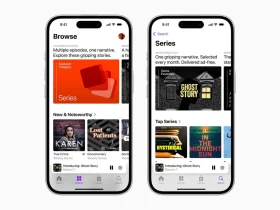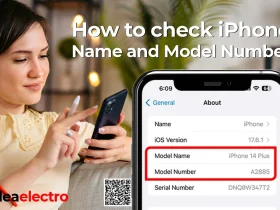In our Daily life technology help us to make our daily need easy, regarding screen recording its give us more access with our surrounding and closer too, before we are able to screen shot only which give us some evidence as maybe or able to kept memories but after upgrade technology we are able to record all screen as video communication, movies, online portal, Game etc. and kept or share to others as memory or evidence.
Prerequisites
- Confirm that your iPhone is updated to iOS 11 or later (as the screen recording feature was introduced in iOS 11).
- Ensure enough storage space on your device to save the recorded videos.
Adding Screen Recording to Control Center
-
- Open the Settings app.
- Scroll down and tap on Control Center.
- Tap on Customize Controls.
- Under the “More Controls” section, find Screen Recording.
- Tap the green plus icon next to Screen Recording to add it to your shortcut Control Center.
How to Start Screen Recording
-
- Open the Control Center by swiping down from the top-right corner of the screen (or up from the bottom edge on older iPhones).
- Tap the Screen Recording icon (a circle within a circle).
- A 3-second countdown will appear, after which the screen recording will begin.
- The status bar will turn red, indicating that the recording is in progress.
Recording with Audio
-
- To record with audio, long-press (or press firmly on 3D Touch devices) the Screen Recording icon in the Control Center.
- A menu will pop up; tap the microphone icon to enable audio recording.
- Tap Start Recording to begin capturing both screen and audio.
How to Stop Screen Recording
-
- To stop recording, tap the red status bar at the top of your screen, then tap Stop in the confirmation dialog.
- Alternatively, open the Control Center and tap the Screen Recording icon again to stop recording.
- The recording will be saved to the Photos app automatically.
Viewing and Editing the Recorded Video
- Accessing the Video:
- Open the Photos app.
- Go to the Recent album, where the screen recording will be saved.
- Basic Editing Options:
- Trim the video, adjust the start and end points.
- Share the video directly from the Photos app via messaging, email, or social media.
Tips and Troubleshooting
- Tips:
- Make sure you have sufficient space to ensure you don’t run out while recording.
- Before Recording Enable Do Not Disturb mode to avoid notifications interrupting your recording.
- Troubleshooting:
- What to do if the screen recording icon is missing.
- How to resolve issues if the screen recording feature is not working properly (e.g., Reset Setting, restart iPhone, check for updates).