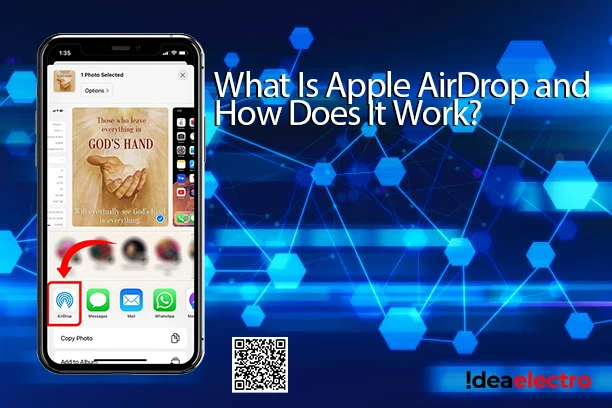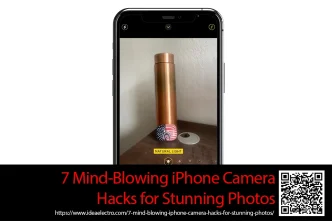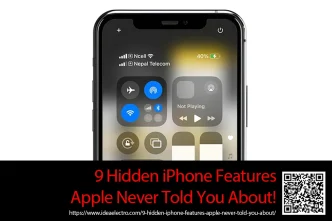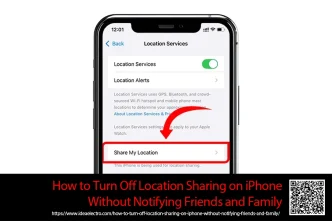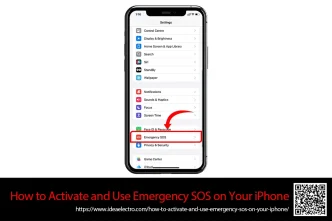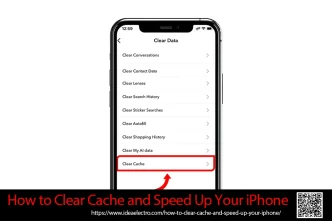If you’ve ever struggled to share files between your Apple devices, Apple AirDrop is about to become your new best friend. Apple AirDrop is a convenient file-sharing feature built into Apple devices that allows you to wirelessly transfer photos, videos, documents, and other files between nearby iPhones, iPads, and Macs. Using of Bluetooth technology, AirDrop creates a secure, peer-to-peer connection between devices, enabling quick and easy sharing without the need for email attachments or third-party apps. This feature is particularly useful in work environments, allowing colleagues to rapidly exchange files, presentations, and other content during meetings or collaborative sessions. AirDrop works within a range of about 30 feet, making it ideal for in-person sharing, and it encrypts all transfers to ensure data security. Whether you’re sharing a single photo or a large video file, AirDrop simplifies the process, making it an essential tool for Apple users in both personal and professional settings.
Before you begin, what to keep in mind when using Apple AirDrop
Before you dive into the world of AirDrop, there are a few key things you should keep in mind to ensure a smooth and secure file-sharing experience:
- Check your device compatibility: Make sure your iPhone, iPad, or Mac is running a compatible iOS or macOS version that supports AirDrop. (iPhone: iOS 7 or later, iPad: iPadOS 7 or later, Mac needs to run macOS X Yosemite (version 10.10) or later)
- Bluetooth need to be turned on for AirDrop to work properly. Don’t forget to remind the person you’re sharing with to do the same.
- Mind the distance: For best results, stay within about 30 feet of the device you’re sharing with. AirDrop works best when devices are in close proximity.
- Be cautious with sensitive information: While AirDrop is generally secure, think twice before sharing confidential work documents or personal information in public spaces.
- Double-check the recipient: Always verify the name and device of the person you’re sharing with to avoid accidentally sending files to the wrong person.
- Consider your AirDrop settings: Adjust your AirDrop visibility settings based on your needs. “Contacts Only” is usually a safe bet for everyday use.
- Be patient: Large files may take some time to transfer. Don’t close the sharing screen until the transfer is complete.
- Keep your software updated: Ensure your devices are running the latest software versions to avoid any compatibility issues or delays in file sharing.
Why should you use? Common Benefits of using Apple AirDrop on iPhone
Here are some key benefits of using AirDrop in the workplace:
- Lightning-fast file transfers: AirDrop allows you to share files instantly, without the need for email attachments or cloud services.
- No file size limits: Unlike email, AirDrop can handle large files and multiple items at once.
- Wireless convenience: Share files between devices without cables or physical connections.
- Enhanced security: AirDrop uses encryption to protect your data during transfer.
- No internet required: AirDrop works using Bluetooth so you don’t need an internet connection.
- Seamless Apple ecosystem integration: Easily share between iPhones, iPads, and Macs.
- Reduced email clutter: Avoid clogging inboxes with large attachments by using AirDrop instead.
- Improved collaboration: Quickly share documents, presentations, and creative assets with nearby colleagues.
- Versatile file sharing: AirDrop works with various file types, including photos, videos, documents, and more.
- Location sharing: Easily share map locations for meetings or events.
- Contact sharing: Quickly exchange contact information with new colleagues or clients.
- Energy efficient: AirDrop uses less battery power compared to uploading and downloading large files over cellular networks.
- No setup required: AirDrop is built into iOS and macOS, so there’s no need to install additional software.
- Privacy controls: Choose who can see your device and send you files with customizable settings.
- Immediate file access: Received files open automatically in the appropriate app, saving time and effort.
Platforms that supports AirDrop (iOS, iPadOS, macOS)
AirDrop is supported on the following Apple platforms:
- iOS
-
- iOS 7 and later versions
- Compatible devices include iPhone 5 and later models, iPod Touch 5th generation and later
- iPad OS
-
- iPad OS (which is based on iOS)
- Compatible devices include iPad 4th generation and later, iPad Mini 1st generation and later, iPad Pro all models
- macOS
-
- Mac OS X Lion (10.7) and later versions
- Compatible Mac models include:
- MacBook Pro (Mid 2012 and newer)
- MacBook Air (Mid 2012 and newer)
- MacBook (all Retina models)
- iMac (Late 2012 and newer)
- iMac Pro (all models)
- Mac Mini (Late 2012 and newer)
- Mac Pro (Late 2013 and newer)
- Mac Studio (all models)
How Does AirDrop Work?
Ever wondered how AirDrop works its magic? Let me break down the tech that makes this seamless file-sharing possible. As someone who’s been using AirDrop daily in my tech-focused work environment, I’ve come to appreciate the ingenious technology behind it:
- Bluetooth Low Energy (BLE): AirDrop uses BLE to discover nearby devices. It’s energy-efficient, so you don’t have to worry about draining your battery while searching for recipients.
- TLS encryption: Your files are encrypted during transfer, ensuring that your sensitive work documents remain confidential. It’s like having a secure tunnel between devices.
- Firewall creation: AirDrop creates a firewall around the connection, adding an extra layer of security. It’s like having a virtual bouncer for your data transfer.
- Peer-to-peer connection: AirDrop doesn’t need an internet connection or Wi-Fi network. It creates a direct link between devices, which is perfect for those times when you’re working off-site.
- Apple’s proprietary protocols: While the exact details are under wraps, Apple uses its own protocols to optimize the transfer process. This is why AirDrop feels so smooth compared to other file-sharing methods.
- iCloud integration: AirDrop uses your Apple ID to verify contacts, making it easy to share with your team members without compromising security.
How to Use AirDrop
How do I turn on AirDrop on my iPhone?
Here’s how to turn on AirDrop on your iPhone:
1. Open the Control Center by swiping down from the top-right corner of your screen (on iPhone X or later) or swiping up from the bottom of the screen (on iPhone 8 or earlier).
2. Press and hold the network settings card in the upper-left corner of the Control Center.
3. Tap the AirDrop icon.
4. Choose your visibility option:
- “Receiving Off” if you don’t want to receive AirDrop requests
- “Contacts Only” to allow only your contacts to see your device
- “Everyone” to allow all nearby Apple devices to see your device
5. If you choose “Everyone”, this setting is temporary and will revert to “Contacts Only” after 10 minutes.

Alternatively, you can turn on AirDrop through the Settings app:
1. Go to Settings > General > AirDrop.

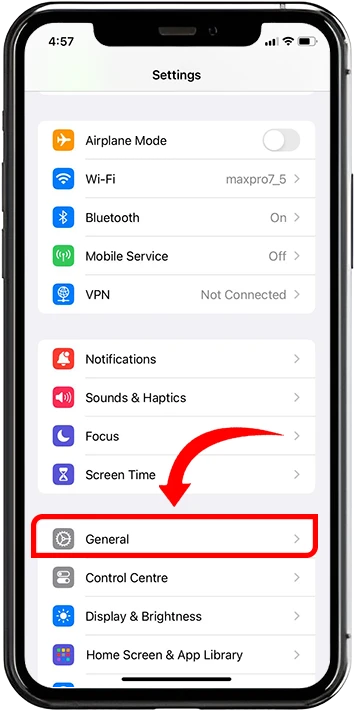
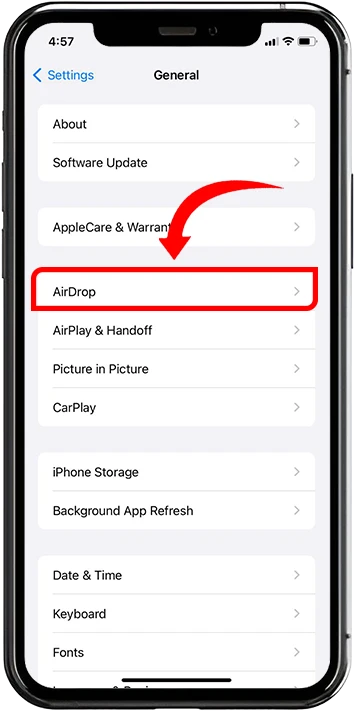
2. Choose your desired visibility option from the same three choices listed above.
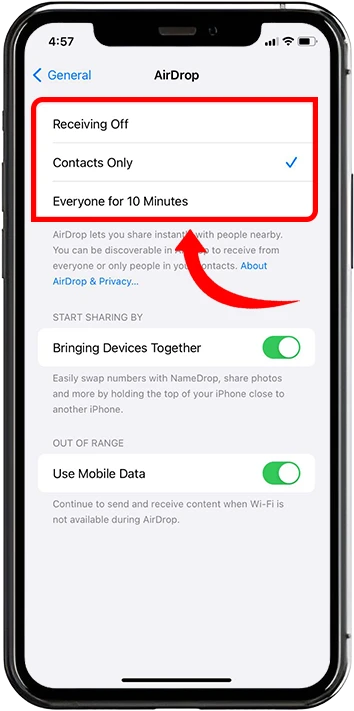
Remember to make sure Bluetooth are turned on, as AirDrop needs these to work. Also, if you’re having trouble, try toggling AirDrop off and on again.
For security reasons, it’s generally recommended to keep AirDrop set to “Contacts Only” when not in use, and only switch to “Everyone” when you need to share with someone who isn’t in your contacts.
[Details on How do I turn on AirDrop on my iPhone?]
How do I turn off AirDrop on my iPhone?
Here’s how to turn off AirDrop on your iPhone:
1. Open the Control Center by swiping down from the top-right corner of the screen (on iPhone X or later) or swiping up from the bottom of the screen (on iPhone 8 or earlier).
2. Press and hold the network settings card in the upper-left corner of the Control Center.
3. Tap the AirDrop icon.
4. Select “Receiving Off” to turn off AirDrop completely.
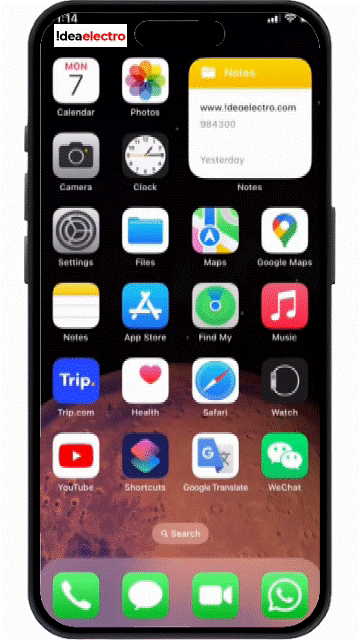
Alternatively, you can turn off AirDrop through the Settings app:
1. Go to Settings > General > AirDrop.

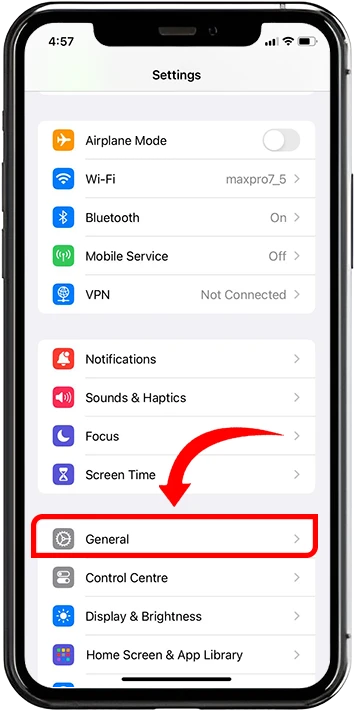
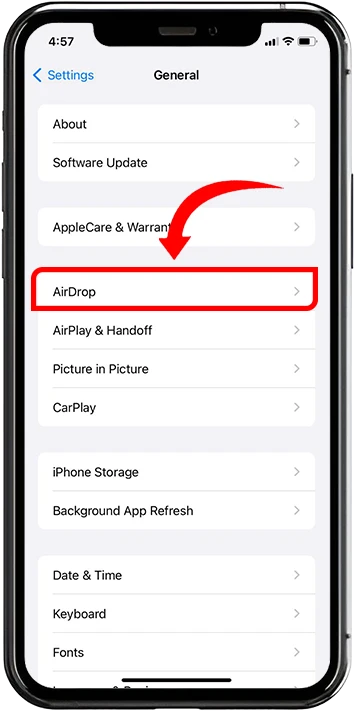
2. Tap “Receiving Off” to disable AirDrop.
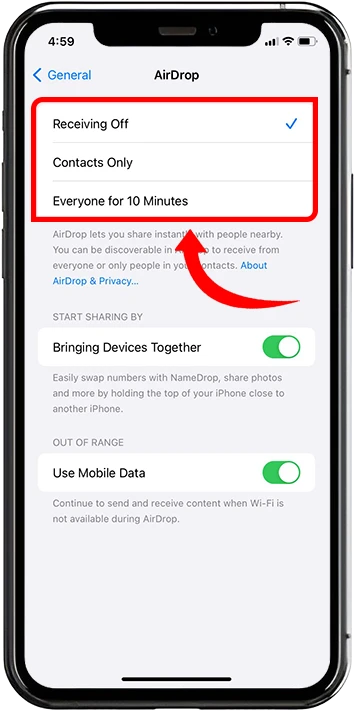
How to AirDrop files and photos from your iPhone
Here’s how to AirDrop files and photos from your iPhone:
1. Open the content you want to share (e.g. a photo in the Photos app) and Tap the Share button (the square with an arrow pointing up).
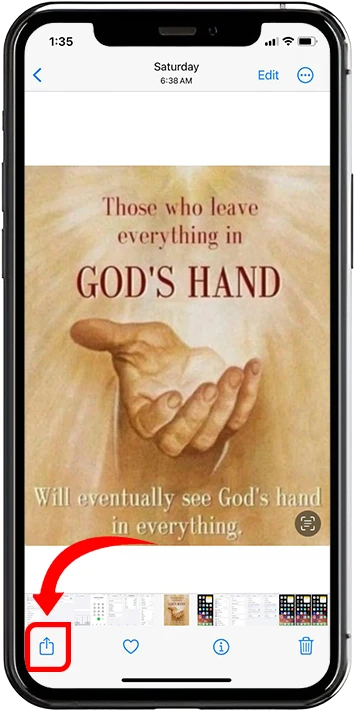
2. In the share sheet that appears, tap the AirDrop icon.
![]()
3. You’ll see nearby AirDrop-enabled devices. Tap the device you want to send to.
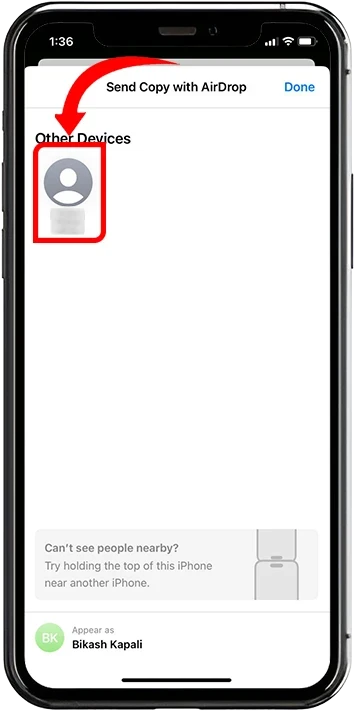
4. The recipient will get a notification asking to accept the AirDrop. Once they accept, the file will transfer.

How to accept an AirDrop on my iPhone?
Here’s how to accept an AirDrop on your iPhone:
- When someone tries to send you a file via AirDrop, you’ll receive a notification on your iPhone.
- The notification will show a preview of the content being shared and the name of the sender.
- You’ll see two options: “Accept” or “Decline”.
- To accept the AirDrop, simply tap the “Accept” button.
- Once accepted, the file will automatically open in the appropriate app on your iPhone. For example:
- Photos and videos will open in the Photos app
- Documents may open in Pages or another compatible app
- Website links will open in Safari
- If you’re receiving AirDrop from your own devices (signed in with the same Apple ID), the file will transfer automatically without asking for permission.
- Make sure your AirDrop settings allow receiving – go to Settings > General > AirDrop and choose either “Contacts Only” or “Everyone” to be able to receive AirDrops.
- Ensure Bluetooth is turned on for AirDrop to work properly.
Where do AirDrop photos go on an iPhone (Photos app for images, Downloads folder for documents)
When you receive photos via AirDrop on your iPhone, they automatically appear in the Photos app. You’ll find them in your Camera Roll or Recents album, just like photos you’ve taken yourself. For other types of files, such as documents or PDFs, AirDrop will prompt you to choose which app to open them in. Once you select an app, the file will be saved within that app’s storage. For example, if you choose to open a document in Pages, it will be saved in your Pages documents. There’s no separate “Downloads” folder on iOS like there is on macOS, so the location of AirDropped files depends on the type of file and which app you choose to open it with.
Is AirDrop safe? Is there any security risks?
While AirDrop is generally considered secure, there are some potential security risks to be aware of when using it:Security benefits of AirDrop:
- AirDrop uses encryption to protect files during transfer.
- You have control over who can send you files (Contacts Only or Everyone).
Potential security risks:
- If set to “Everyone”, strangers within range could potentially send you unwanted or malicious files.
- Research has found some vulnerabilities in the Apple Wireless Direct Link (AWDL) protocol used by AirDrop that could potentially allow cyberattacks.
- A bug was previously found that could allow installation of malicious apps via AirDrop (this has since been patched).
- AirDrop transmits partial hashes of phone numbers and email addresses, which could potentially be intercepted.
To use AirDrop safely:
- Keep your device’s software updated to get the latest security patches.
- Turn AirDrop off when not in use.
- Use the “Contacts Only” setting rather than “Everyone”.
- Be cautious about using AirDrop in public places where attackers could be within range.
- Be wary of accepting files from unknown senders.
How to block AirDrop with Screen Time Passcode for iPhone
Here’s how to block AirDrop using Screen Time Passcode on an iPhone:
1. Open the Settings app on your iPhone

2. Tap on Screen Time
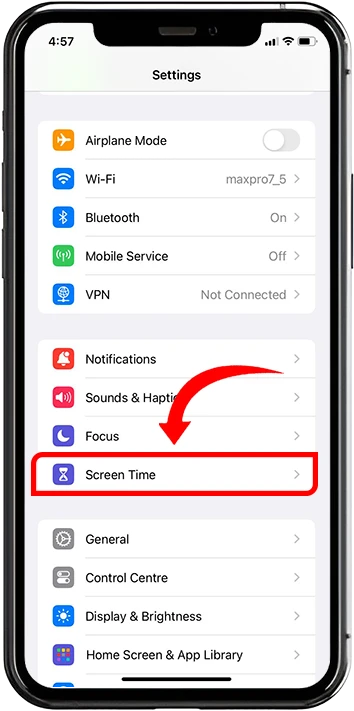
3. Tap “Content & Privacy Restrictions”

4. Toggle on “Content & Privacy Restrictions” at the top, Tap “Allowed Apps”
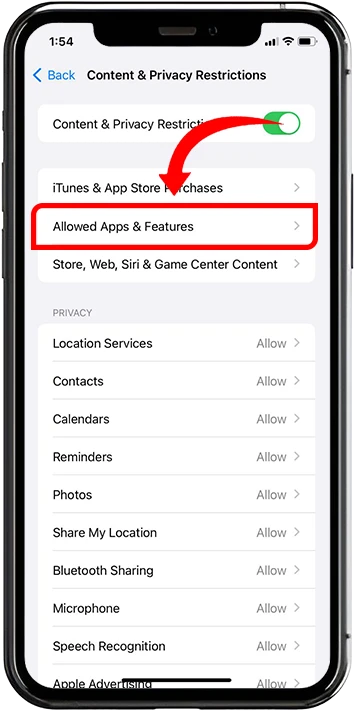
5. Toggle off AirDrop in the list of apps
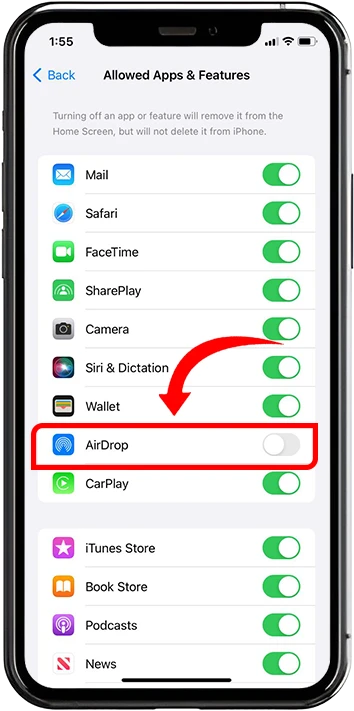
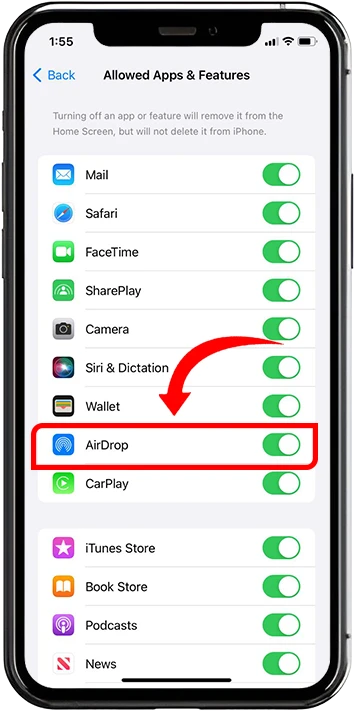
6. To prevent the restriction from being changed, set up a Screen Time passcode:
-
- Go back to the main Lock Screen Time settings
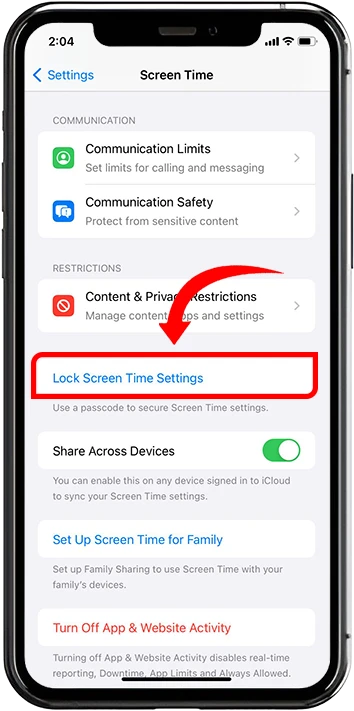
-
- Tap “Use Screen Time Passcode”
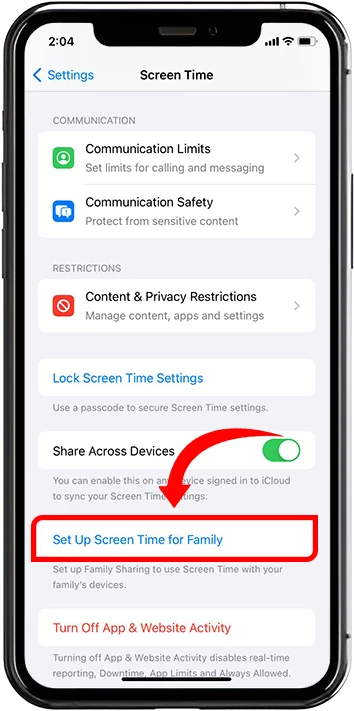
-
- Enter a passcode
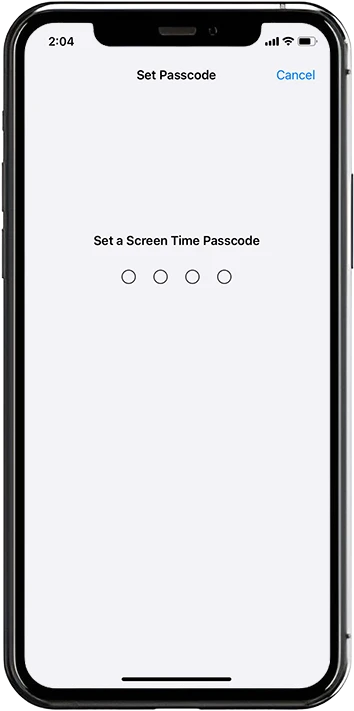
7. To further lock it down, prevent passcode changes:
-
- Go to Content & Privacy Restrictions

-
- Scroll down to “Allow Changes” and Tap “Passcode & Face ID”
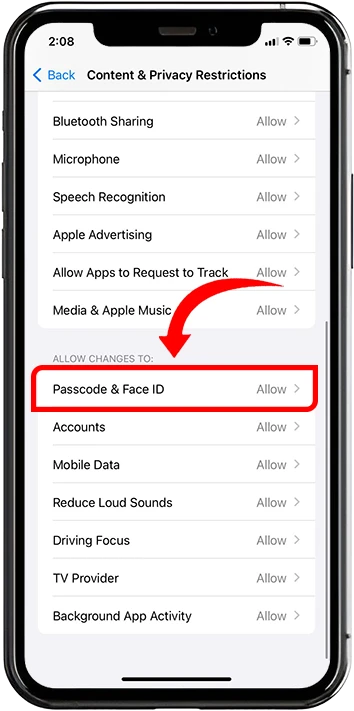
-
- Select “Don’t Allow”
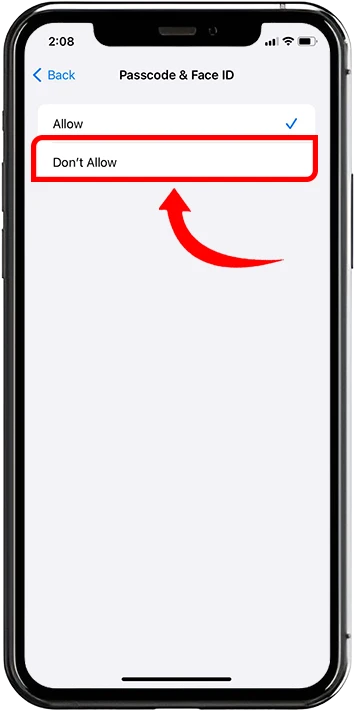
This will completely block access to AirDrop on the iPhone. The user won’t be able to turn AirDrop back on without the Screen Time passcode. By setting up the passcode and preventing changes, you ensure the restriction can’t be easily bypassed.
How to change your AirDrop name
Here’s how to change your AirDrop name on an iPhone:
- Open the Settings app on your iPhone.
- Tap on “General”.
- Tap on “About” at the top of the General settings page.
- Tap on “Name” – this is the first item listed.
- Enter the new name you want to use for your device. This will be the name that appears when other people try to AirDrop to you.
- Tap “Done” to save the new name.
Some key things to note:
- The name you set here will be used as your AirDrop name, as well as the name that appears for your device in other places like Find My iPhone.
- Choose a name that will be easily recognizable to others who may want to AirDrop to you, while still protecting your privacy.
- If you’re in a work environment, you may want to include your name or initials to make it clear which device is yours.
- The change takes effect immediately – you don’t need to restart your device.
- This same name will be used across all Apple services that use your Apple ID, so changing it here will change it everywhere.
Alternatives to AirDrop
Here are some good alternatives to AirDrop for sharing files between non-Apple devices:
- Nearby Share – Google’s built-in file sharing feature for Android devices and Chromebooks. Works similarly to AirDrop.
- LocalSend – Open source app that allows local file sharing between devices on the same network, including across different platforms (Android, iOS, Windows, Mac, Linux).
- Snapdrop – Web-based file sharing tool that works between devices on the same network. No app installation required.
- Send Anywhere – Cross-platform file sharing app that works on Android, iOS, Windows, Mac and more.
- Xender – Popular file sharing app that works across Android, iOS, Windows and Mac.
- SHAREit – Another widely used cross-platform file transfer app.
- Pushbullet – Allows easy file and link sharing between devices and platforms.
- Syncthing – Open source continuous file synchronization program that works across platforms.
- KDE Connect – For sharing between Linux, Android, Windows and macOS devices.
- Resilio Sync – Peer-to-peer file syncing that works across platforms.
The best option depends on your specific devices and needs, but these provide good AirDrop-like functionality for non-Apple ecosystems. Web-based options like Snapdrop or LocalSend can be especially convenient since they don’t require app installations.
Troubleshooting common AirDrop problems
Here are some common AirDrop problems and troubleshooting steps to resolve them:
- AirDrop not showing up or finding nearby devices:
- Bluetooth are turned on for all devices
- Check that AirDrop is set to receive from “Contacts Only” or “Everyone”
- Ensure devices are within 30 feet of each other
- Toggle AirDrop off and on again
- Restart both devices
- AirDrop transfers failing or getting stuck:
- Check that you have enough storage space on the receiving device
- Make sure both devices are awake and unlocked
- Try sending smaller files or fewer files at once
- Reset network settings on both devices
- AirDrop connection issues:
- Sign out and back into iCloud on both devices
- Make sure Personal Hotspot is turned off
- Check that the firewall on Mac is not blocking AirDrop
- Update to the latest iOS/macOS version
- Inconsistent device visibility:
- Toggle Airplane mode on and off
- Reset network settings
- Check for any VPN or security software interfering
- General AirDrop troubleshooting:
- Restart both devices
- Check compatibility – AirDrop requires iOS 7+ or macOS 10.7+
- Reset network settings
- Update to the latest OS version
- As a last resort, reset all settings on the device
The most common fixes are usually toggling settings, restarting devices, and resetting network settings. If problems persist after trying these steps, there may be a hardware issue requiring service.
Conclusion
Now that you’ve mastered the art of AirDrop, you’ll wonder how you ever managed without it in your professional life. This powerful tool isn’t just about convenience; it’s about streamlining your workflow and boosting productivity. Whether you’re sharing presentation slides in a meeting, collaborating on design mockups with your team, or quickly passing along important documents to colleagues, AirDrop has got you covered. Remember, though, that with great power comes great responsibility. Always be mindful of your surroundings when using AirDrop, especially in public spaces, and double-check your recipient before hitting that send button. By incorporating AirDrop into your daily work routine, you’re not just saving time – you’re embracing a more efficient, seamless way of sharing information in our increasingly digital workplace. So go ahead, give it a try, and watch as your file-sharing woes become a thing of the past.