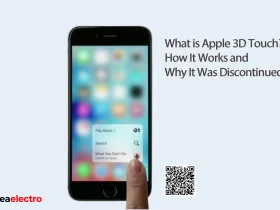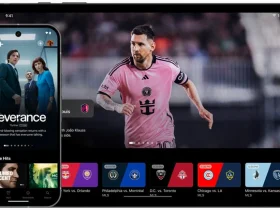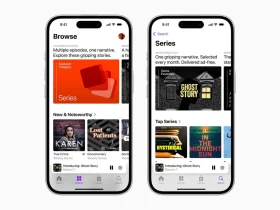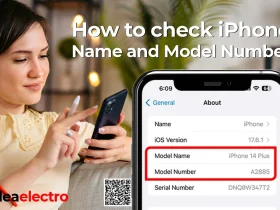Checking signal strength on your iPhone can provide valuable insights into the quality of your cellular connection, helping you troubleshoot connectivity issues or find areas with better reception. While most users rely on the standard signal bars displayed at the top of the screen, there are more precise ways to measure the signal strength directly from your device. In this guide on how to check signal strength on iPhone, we will walk you through the simple steps to check your iPhone’s signal strength, offering both basic and advanced methods for more accurate readings, ensuring you stay connected whenever and wherever you need it.
What is Signal bars and their limitations
Signal bars on iPhones are meant to indicate the strength of the cellular connection to the nearest cell tower, with more bars generally suggesting a stronger signal. However, these bars have significant limitations. There is no industry standard for how signal bars correspond to actual signal strength, and Apple uses its own proprietary algorithm to determine bar display. The bars only show relative signal strength, not absolute values, and the same number of bars on different iPhone models may represent very different actual signal strengths. Additionally, iPhones don’t update the signal bars in real-time, potentially refreshing only every 15 minutes or so. It’s also often unclear whether the bars are representing voice signal strength, data signal strength, or a combination of factors.
While less precise than dBm readings, the signal bars in your iPhone’s status bar give a general indication of signal strength:
4-5 bars: Excellent signal
3 bars: Good signal
2 bars: Fair signal
1 bar: Poor signal
No bars: Very weak or no signal
What Affects Signal Strength?
Signal strength on an iPhone is influenced by various factors, such as your location, network congestion, obstacles, and the carrier you use. Location plays a key role because distance from the nearest cell tower significantly impacts the strength of your connection; the farther you are, the weaker the signal. Network congestion also affects signal quality, especially in busy areas where many people are connected to the same tower, leading to a slower or weaker connection. Physical obstacles like buildings, walls, and natural features such as mountains can block or weaken the signal. Additionally, different carriers may offer varying levels of coverage depending on the region, affecting signal consistency.
Signal strength is most accurately measured in decibels-milliwatts (dBm), a unit that represents the power of the signal. This scale typically ranges from -50 dBm to -120 dBm, with -50 dBm being a very strong signal and -120 dBm indicating a very weak signal. The closer the value is to zero, the stronger the signal, providing a more reliable assessment of signal quality than the visual signal bars on your iPhone.
How to check Signal Strength on iPhone for accurate result
There are two primary methods to accomplish this: using the built-in Field Test Mode or utilizing third-party signal strength apps. Both approaches offer valuable insights into your iPhone’s cellular performance, allowing you to make informed decisions about your network usage and potential signal improvements
Using Field Test Mode
Field Test Mode provides detailed information about your iPhone’s cellular signal strength. Here’s how to access it:
1. Open the Phone app and dial *3001#12345#*
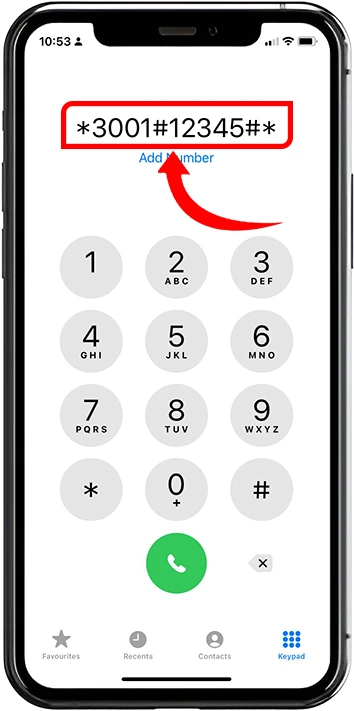
2. Tap the Call button to enter Field Test Mode
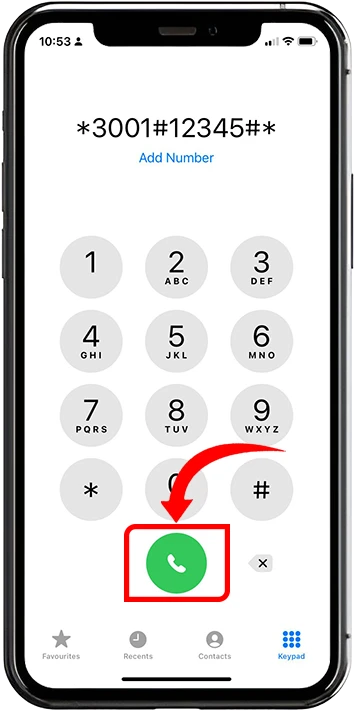
3. On the dashboard, look for “RSRP” (Reference Signal Received Power) under the Cell Info or Serving Cell Meas section
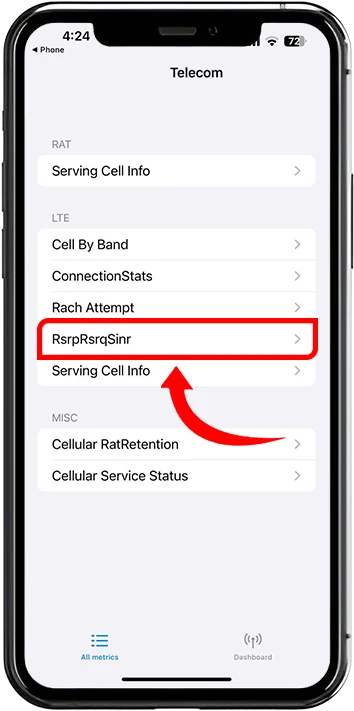
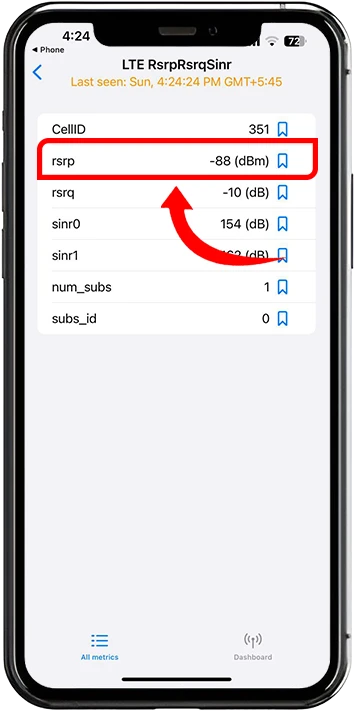
4. The RSRP value represents your signal strength in dBm (decibels-milliwatts)
Interpreting RSRP values:
- -50 to -79 dBm: Excellent
- -80 to -89 dBm: Good
- -90 to -99 dBm: Average
- -100 to -109 dBm: Poor
- -110 dBm or lower: Very poor
The closer the number is to 0, the stronger the signal.
Using Signal Strength Apps
Several third-party apps can provide detailed signal information:
- Opensignal: Shows signal strength, network type, and speed tests
- Network Signal Info: Displays signal strength and quality ratings
- LTE Discovery: Analyzes 4G/5G signal and band information
Tips for Improving Signal Strength on iPhone
Here are some tips to help boost your signal:
1. Move to an Open Area: Physical obstructions like walls, buildings, or even dense foliage can weaken your signal. Try moving to a more open space or closer to a window to reduce interference.
2. Turn Airplane Mode On and Off: A quick toggle of Airplane Mode can refresh your network connection and help your iPhone reconnect to a stronger signal. Simply go to Settings or use Control Center to turn it on for a few seconds, then turn it off.
3. Restart Your iPhone: Rebooting your iPhone can sometimes clear network glitches and help reconnect to a stronger tower.
4. Update Carrier Settings: Periodically, your carrier may release updates that optimize your device’s connection to their network. To check for updates, go to Settings > General > About. If an update is available, you’ll be prompted to install it.
5. Remove or Switch Your Case: Some cases, particularly metal or thick ones, can interfere with your iPhone’s antenna, reducing signal strength. Try removing the case to see if the signal improves.
6. Reset Network Settings: If you’re consistently experiencing poor signal, resetting your network settings might help. Go to Settings > General > Reset > Reset Network Settings. This will remove saved Wi-Fi passwords but can fix signal-related issues.
7. Use Wi-Fi Calling: If you’re in an area with a poor cellular signal but have access to a strong Wi-Fi connection, enabling Wi-Fi Calling can help maintain clear calls and strong data performance. You can enable this in Settings > Phone > Wi-Fi Calling.
8. Check for Carrier Coverage: Your signal may be weak because of poor coverage in your area. Contacting your carrier or checking their coverage maps can help you identify areas with better service.
When to Contact Your Carrier
If you consistently experience poor signal strength on your iPhone despite troubleshooting, it may be time to contact your carrier. This is especially important if you notice weak signals in areas where coverage is typically strong or if you frequently experience dropped calls, slow data speeds, or inability to connect to the network. Your carrier can provide insights into potential network outages, ongoing maintenance, or weak coverage in your area. They may also offer solutions like network extenders or advise on plans for better coverage. Additionally, they can assist with updating your SIM card or diagnosing whether your device requires further technical support.
Frequently Asked Questions (FAQs)
- Can signal strength affect battery life on my iPhone?
Yes, poor signal strength can cause your iPhone to use more battery as it continuously searches for a stronger connection or attempts to maintain a weak signal. Moving to an area with better reception can help conserve battery life.
- Does the type of iPhone model affect signal strength?
Yes, different iPhone models may have different antenna designs and hardware configurations, which can influence signal strength. Newer models typically feature improved antennas and may show better performance in low-signal areas compared to older models.
- Can weather conditions impact my iPhone’s signal strength?
Yes, weather conditions like heavy rain, thunderstorms, and high humidity can reduce signal strength by interfering with the transmission of cellular signals.
- Does using a VPN affect signal strength on my iPhone?
A VPN does not directly affect cellular signal strength, but it can slow down your data speeds as traffic is routed through the VPN server, which might give the appearance of poor connectivity.
- Is there a way to boost my iPhone’s signal without Wi-Fi Calling or a network extender?
In addition to the tips mentioned, you can consider using a signal booster or repeater designed to amplify cellular signals. These devices can be installed in your home or vehicle to improve coverage in areas with weak reception.
- Can switching to a different cellular band improve signal strength?
Yes, some iPhones can switch between different cellular bands (e.g., 3G, 4G LTE, 5G). In some areas, switching to a different band may provide a stronger signal. This can usually be done through network settings.
- Does the number of apps running on my iPhone affect signal strength?
Running multiple apps doesn’t directly affect signal strength, but some apps that require a strong connection (like streaming or gaming) might perform poorly in weak signal areas, giving the perception of worsened connectivity.
- How often should I update my carrier settings on my iPhone?
Carrier settings should be updated whenever prompted. These updates optimize your connection to your carrier’s network, improving performance and signal strength.
- Can I view signal strength history or trends on my iPhone?
No, iPhones do not offer built-in features to track historical signal strength data over time. You may need to use third-party apps or network monitoring tools to log and track signal strength history.
- Does using Bluetooth or Wi-Fi interfere with my iPhone’s cellular signal strength?
Typically, Bluetooth and Wi-Fi do not interfere with cellular signals. However, if you experience connection issues, turning off Bluetooth or switching to a different Wi-Fi network might help in resolving them.
Conclusion
In conclusion, testing signal strength on your iPhone provides a more accurate understanding of your cellular connection compared to the standard signal bars. By using methods like Field Test Mode or third-party apps, you can measure signal strength in decibels-milliwatts (dBm) for precise readings. Several factors, including location, obstacles, and carrier, impact your signal, and there are various troubleshooting steps you can take to improve it. If issues persist, contacting your carrier for assistance or solutions like network extenders may be necessary to enhance your connectivity.