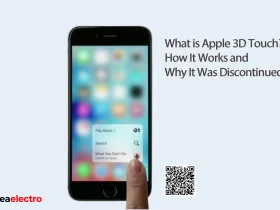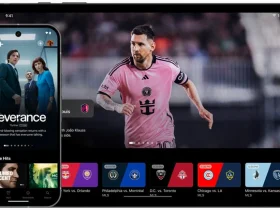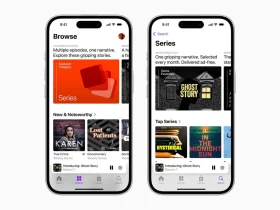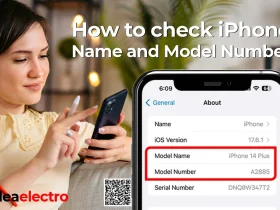Personalizing your iPhone’s name isn’t just a matter of preference—it’s a practical step that can significantly enhance your device’s functionality. A unique name makes your iPhone easily identifiable on networks, streamlines Bluetooth connections, and ensures smooth Airdrop transfers. Whether you’re distinguishing your device from family members’ phones or simply adding a touch of personality, renaming your iPhone is a quick and simple process. This guide will walk you through the straightforward steps to change your iPhone’s name, allowing you to make your device truly your own while improving its connectivity and recognition across various platforms.
Section 1: Why You Might Want to Change Your iPhone Name
Why You Might Want to Change Your iPhone Name Changing your iPhone’s name is more than just a cosmetic tweak – it can enhance your device’s personalization, improve network identification, and bolster your privacy. Here’s why you should consider giving your iPhone a new moniker:
Personalization
Your iPhone is a personal device that you use daily, so why not make it truly yours? Customizing your iPhone’s name allows you to express your personality and make your device stand out. Whether you choose a clever nickname, a favorite character, or something entirely unique, a personalized name adds a touch of individuality to your device.
Easy Identification on Networks
In today’s connected world, we often find ourselves in situations where multiple devices are vying for network connections. Whether you’re at a bustling café, a crowded office, or a tech-savvy event, having a distinctive name for your iPhone can make a world of difference:
- Wi-Fi Networks: When connecting to public or shared Wi-Fi networks, a unique name helps you quickly identify your device from the list of available connections.
- Bluetooth Pairing: If you frequently pair your iPhone with Bluetooth devices, a custom name makes it easier to select the correct device for pairing.
- AirDrop: When using AirDrop to share files, a personalized name ensures that you’re sending to (or receiving from) the right device.
- Hotspot: when sharing WIFI hotspot a custom name makes it easier to select the correct device for pairing.
Privacy Concerns
By default, your iPhone’s name often includes your first name, which can inadvertently reveal personal information in certain situations. This default naming convention can pose privacy risks, especially when:
- Using AirDrop in public spaces
- Connecting to public Wi-Fi networks
- Appearing on Bluetooth device lists
- Sharing Hotspot.
Changing your iPhone’s name to something less identifiable can help protect your privacy and reduce the risk of unwanted attention or potential security threats.
How to Change Your iPhone Name
Here’s a step-by-step guide to help you through the process:
Step-by-Step Instructions
Step 1: Open the Settings App: Locate the Settings app on your iPhone’s home screen. It is represented by a gray gear icon, Tap to open the app.
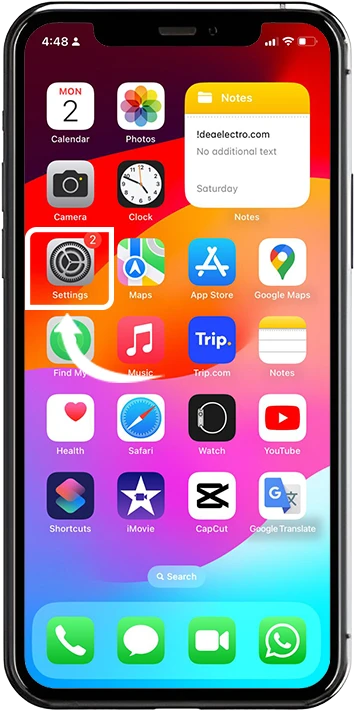
Step 2: Tap on General: In the Settings menu, scroll down until you find General. Tap on General to access more options.
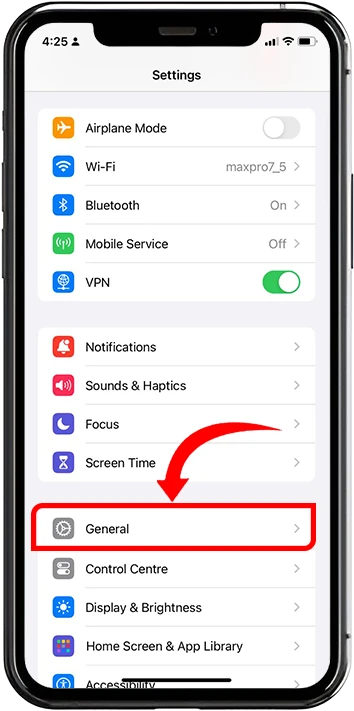
Step 3: Tap on About: Within the General settings, tap on About. This section contains various details about your iPhone.
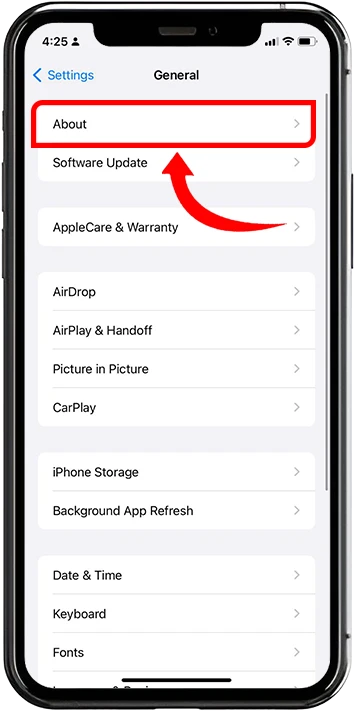
Step 4: Select Name: At the top of the About section, you will see your current iPhone name. Tap on Name to edit it.
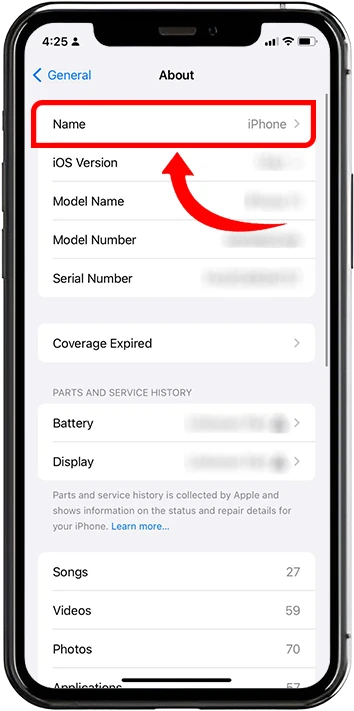
Step 5: Enter the New Name: Tap the text field to delete the existing name. Use the on-screen keyboard to type in the new name you want for your iPhone.
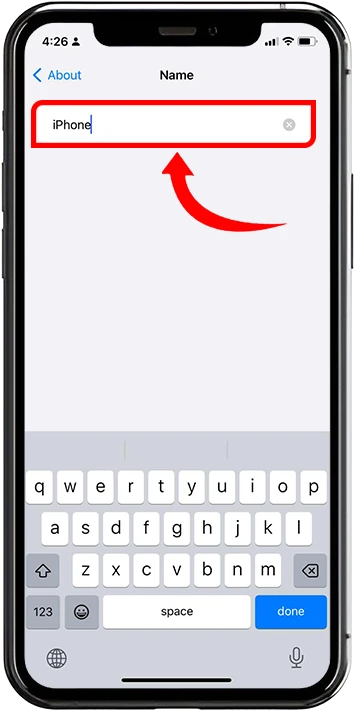
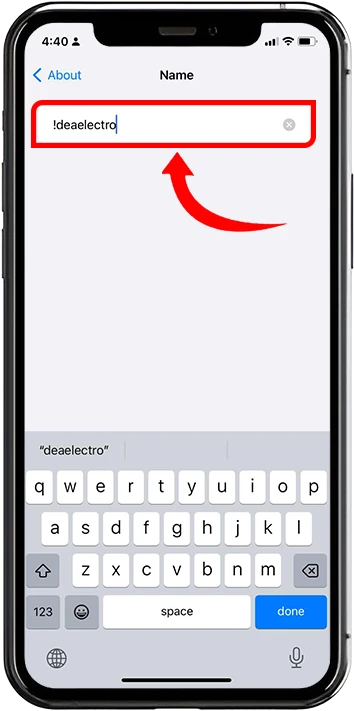
Step 6: Tap Done to Save Changes: After entering the new name, tap Done on the keyboard to save your changes.
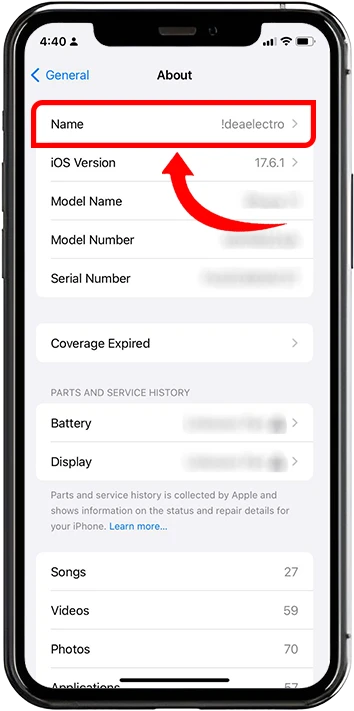
Verifying the Change
After changing the name, you can verify it has been updated:
- Check the top of the About page to see the new name displayed.
- Connect to WIFI or Bluetooth to see if the new name appears.
- Use AirDrop to confirm the new name is visible to other devices.
Additional Tips for Naming Your iPhone
Here are some additional tips to consider when choosing a name for your iPhone:
Keep It Simple
- Easy to Remember: Choose a name that is straightforward and easy to recall. This is particularly useful when connecting your iPhone to other devices via Bluetooth or Wi-Fi. Simple names like “John’s iPhone” or “Office iPhone” are practical and easily recognizable.
- Unique and Identifiable: While keeping it simple, ensure the name is unique enough to distinguish your device from others, especially in environments with multiple Apple devices.
Avoid Personal Information
- Security Concerns: Avoid using sensitive personal information such as your full name, phone number, or address in your iPhone’s name. This information could be exposed to others when your device is visible on networks like Wi-Fi or Bluetooth.
- Privacy Protection: By not including personal details, you reduce the risk of identity theft or unwanted attention if your device is lost or stolen.
Consider Emojis or Special Characters
- Creative Flair: Adding emojis or special characters can give your iPhone’s name a creative and fun twist. This not only makes the name visually appealing but also helps it stand out in a list of devices.
- Personal Touch: Using emojis can reflect your personality or interests, making your device feel more like an extension of yourself. For instance, if you love music, you might include a musical note emoji in the name.
Additional Considerations
- Humor and Puns: Incorporating humor or puns can make your iPhone’s name memorable and fun. Names like “Sir Swipes-a-Lot” or “Lord of the Screens” add a playful element to your device.
- Pop Culture References: Consider using names from your favorite TV shows, movies, or books. This can make your device’s name instantly recognizable and entertaining.
- Reflecting Usage: Name your iPhone based on how you primarily use it. For example, if you’re an avid photographer, a name that highlights the camera capabilities might be fitting.
Troubleshooting Common Issues while changing your iPhone name
Here is a list of common issues you might encounter while changing your iPhone name, along with some troubleshooting tips:
- Name Not Updating Across Devices
- Issue: After changing your iPhone’s name, the new name doesn’t appear on other devices or in services like AirDrop.
- Solution: Restart your iPhone after changing its name. Additionally, ensure all devices (like your iPad, Mac, or Apple Watch) are signed into the same Apple ID and are connected to the internet, allowing the name to sync properly.
- Name Reverts to Default After Change
- Issue: The iPhone name reverts back to the default name (“iPhone”) after changing it.
- Solution: Check if there is a configuration profile or mobile device management (MDM) profile installed on your iPhone that restricts name changes. You can find this in Settings > General > VPN & Device Management. If a profile is present, you might need to remove it or contact the administrator.
- Unable to Change Name
- Issue: The option to change the name is grayed out or not available.
- Solution: Make sure you have administrative access to your iPhone. Check if there are any restrictions set up under Settings > Screen Time > Content & Privacy Restrictions that might be preventing changes. Disable any restrictions or enter the Screen Time passcode to make changes.
- Bluetooth or Wi-Fi Devices Not Recognizing New Name
- Issue: After changing your iPhone’s name, previously connected Bluetooth or Wi-Fi devices do not recognize the new name.
- Solution: Forget the iPhone on the other devices and reconnect them to refresh the device name in their memory. For Bluetooth, go to Settings > Bluetooth, tap the “i” next to the device, and select Forget This Device. For Wi-Fi, do the same in Settings > Wi-Fi.
- Name Change Not Reflecting in iCloud or Find My iPhone.
- Issue: The new name does not appear in iCloud or the Find My Iphone.
- Solution: Ensure that your iPhone is connected to a stable internet connection and signed into iCloud. Go to Settings > [your name] > iCloud and verify that the iCloud sync is enabled. Also, try signing out of iCloud and signing back in to force a sync.
- Name Not Showing Correctly in AirDrop
- Issue: After changing the iPhone name, the old name still appears in AirDrop.
- Solution: Restart your iPhone to refresh the settings. Also, make sure that both Wi-Fi and Bluetooth are enabled, and the device is discoverable. Ensure AirDrop settings are set to “Everyone” or “Contacts Only” under Settings > General > AirDrop.
- Issues with Third-Party Apps
- Issue: Third-party apps do not recognize the new iPhone name.
- Solution: Some apps might cache the device name. Restart the apps or your iPhone to see if the new name is recognized. If the problem persists, clear the app’s cache or reinstall the app.
- Name Change Reverts After iOS Update
- Issue: After an iOS update, the iPhone name reverts to the default.
- Solution: Sometimes, iOS updates reset certain settings. Change the name again after the update and restart your iPhone. Additionally, make sure your iCloud backup is updated to ensure settings are properly saved.
- Name Not Appearing Correctly in CarPlay
- Issue: The new name doesn’t show up in CarPlay or the car’s infotainment system.
- Solution: Disconnect and reconnect your iPhone from the car, or reset the CarPlay settings in your car and re-pair your device.
- Contact Information Not Syncing with New Name
- Issue: The new name does not appear when making calls or sending messages.
- Solution: Refresh your contacts by going to Settings > [your name] > iCloud, then toggle the Contacts setting off and on again. Also, restart the Contacts app or your iPhone to refresh the contact list.
Would you like more details on how to resolve any of these issues?