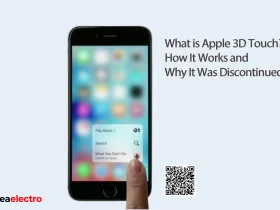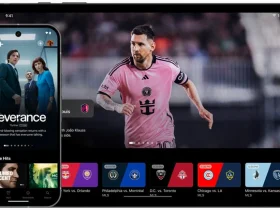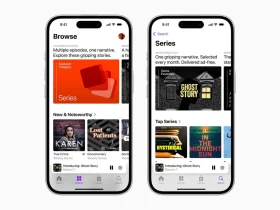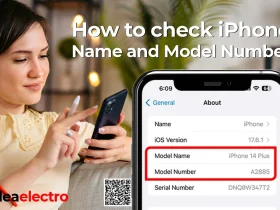In our increasingly digital world, QR codes have become a common tool for quickly accessing information, making payments, and even sharing contact details. These square, pixelated patterns are everywhere, from restaurant menus to event tickets, and they offer a convenient way to connect the physical world to the digital one. Fortunately, iPhones come equipped with built-in QR code scanning capabilities, making it easy for users to take advantage of this technology. Let’s explore How to Scan QR Codes on iPhone?
Understanding QR Codes
QR codes, or Quick Response codes, are two-dimensional barcodes that can store a variety of data types, including URLs, text, and contact information. Originally developed for the automotive industry, they have since become popular across various industries. Today, they are commonly used for accessing websites, making contactless payments, downloading apps, and even providing information about products.
Scan a QR Code on iPhone Using Control Center (Recommended by ideaElectro)
Here’s a step-by-step guide to help you set it up and use the QR code scanner effortlessly.
Step 1: Begin by tapping on the Settings app on your iPhone’s home screen.
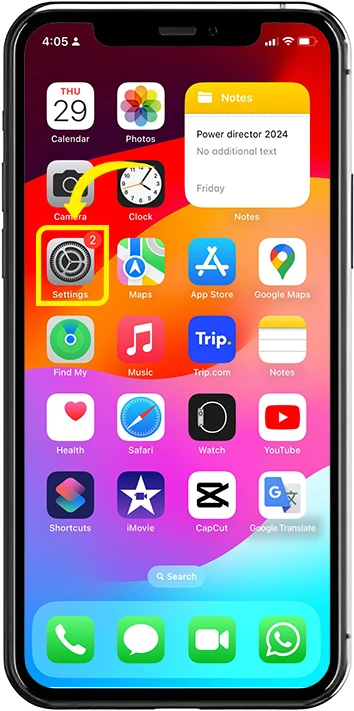
Step 2: In the settings menu, scroll down and tap on Control Center. Here, you will find options to customize the Control Center, including adding or removing shortcuts for various functions.
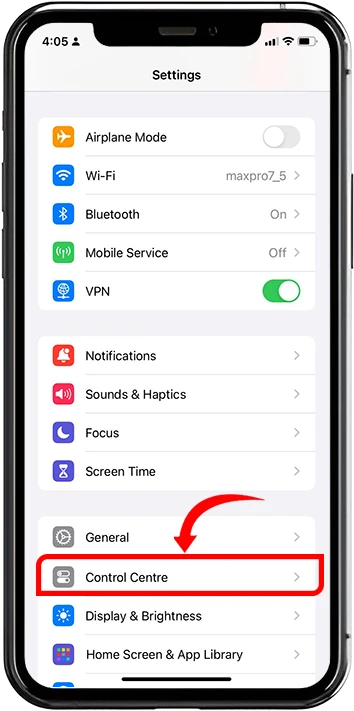
Step 3: Under the Control Center settings, you will see two sections: INCLUDED CONTROLS and MORE CONTROLS. Scroll down to the MORE CONTROLS section, where you will find a list of features that can be added to your Control Center.
![]()
Locate the Code Scanner option, which should be highlighted in green. Tap the green + icon next to “Code Scanner” to add it to the INCLUDED CONTROLS section. This will allow you to access the QR code scanner directly from the Control Center.
Step 4: Tap the back button or swipe up to return to your iPhone’s home screen.
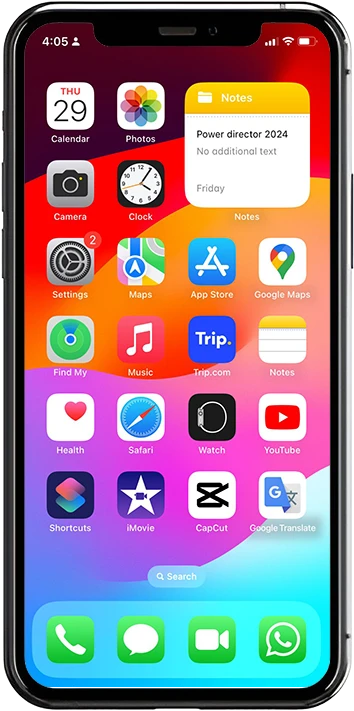
Step 5: To access the Control Center, drag down from the top-right corner of your screen (on iPhones with Face ID) or swipe up from the bottom of the screen (on iPhones with a Home button). In the Control Center, you should now see a new shortcut for the Code Scanner.
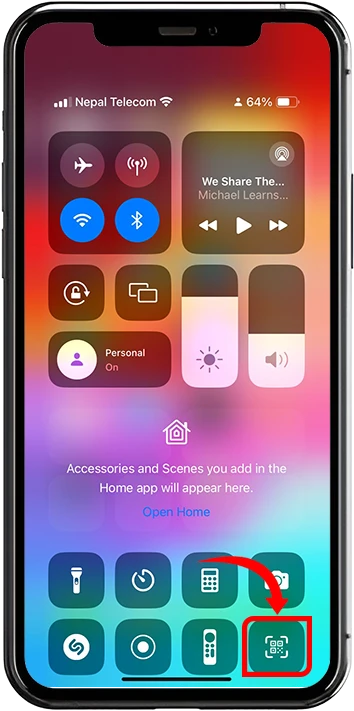
Step 6: Tap the Code Scanner icon in the Control Center. The scanner will open, and you can now focus your device’s camera on the QR code you want to scan.
![]()
Step 7: When your iPhone detects the QR code, it will go directly to the link or action related to the QR code.
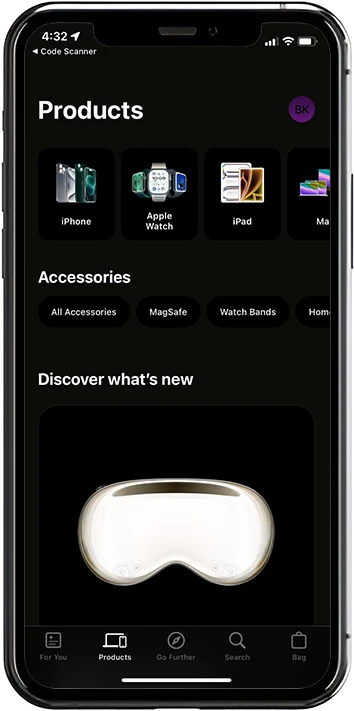
And that’s it! You’ve successfully scanned a QR code using the Control Center on your iPhone. This method is fast, convenient, and doesn’t require any additional apps.
Scan a QR Code on iPhone Using Camera
Scanning a QR code with your iPhone is a quick and straightforward process. By using the built-in Camera app, you can easily access information, websites, and more by following these simple steps:
Step 1: First, unlock your iPhone and locate the Camera app. You can find it on your Home Screen or in the Control Center. Tap on the Camera app icon to open it.
![]()
Step 2: Once the Camera app is open, ensure that the rear-facing camera is active. This is the camera on the back of your device, which is typically used for taking photos and scanning QR codes. If the front-facing camera (selfie camera) is active, tap the camera switch icon to toggle to the rear-facing camera.

Step 3: Next, position your iPhone so that the QR code you want to scan is visible in the viewfinder of the Camera app. Move your device closer or farther away until the QR code fits within the frame. The Camera app will automatically focus on the QR code.
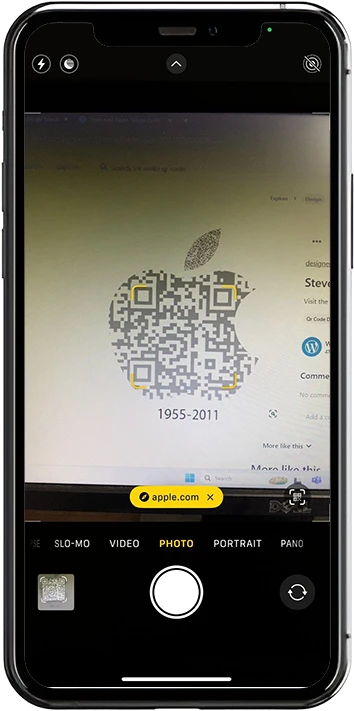
Step 4: Once the Camera app detects the QR code, your iPhone will automatically recognize it. A notification will appear at the top of the screen, indicating that a QR code has been detected.
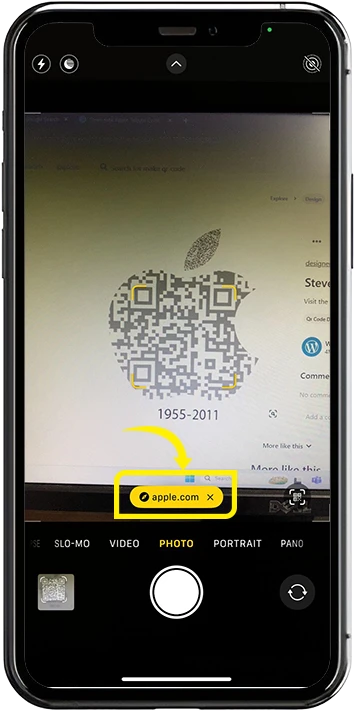
Step 5: Finally, tap on the notification that appears on your screen. This will open the link or information associated with the QR code in the appropriate app, such as Safari for web links or Messages for contact details.
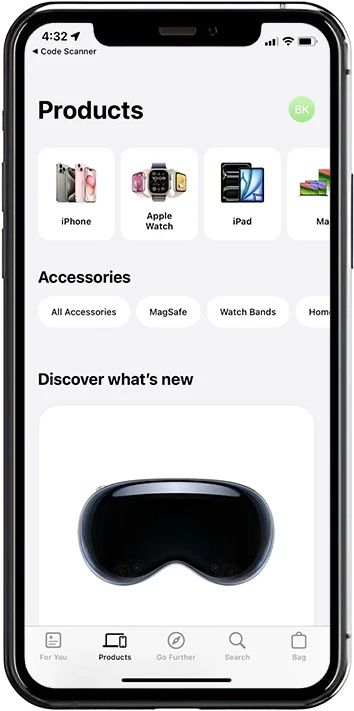
By following these steps, you can quickly and easily scan any QR code using your iPhone’s built-in Camera app. Whether you’re accessing a website, joining a Wi-Fi network, or adding a contact, this method is both efficient and convenient.
Scan a QR Code on iPhone Using Siri
You can scan a QR code on your iPhone using Siri by following these steps:
- You can activate Siri by either saying “Hey Siri” or by pressing and holding the Side button (or Home button on older models).
- Once Siri is activated, say, “Scan a QR code.”
- Siri will then open the Camera app with the viewfinder ready to scan a QR code.
- Position the QR code within the frame, and your iPhone will automatically recognize it. A notification will appear at the top of the screen with the QR code’s content (e.g., a link). Tap the notification to open the link or perform the associated action.
That’s it! Siri makes it easy to scan QR codes hands-free.
Sometimes, scanning a QR code doesn’t work as smoothly as expected. Here are a few tips to troubleshoot common issues:
- Ensure proper lighting: Adequate lighting helps the camera focus on the QR code. Try moving to a well-lit area if you’re having trouble.
- Check for damage: A QR code might not scan correctly if it’s damaged or obscured.
- Adjust the distance: If the QR code is too close or too far from the camera, it might not be recognized. Adjust the distance until the code is in focus.
Third-Party QR Code Scanning Apps for iPhone
While iPhones come with a built-in QR code scanner integrated into the Camera app, some users prefer third-party QR code scanning apps for additional features such as history tracking, customization options, and enhanced security. These apps often provide a more robust scanning experience, including the ability to generate QR codes, scan various barcode types, and save scan histories for future reference. Below is a list of some popular third-party QR code scanning apps for iPhone:
- QR Code Reader by Scan
- QR Code & Barcode Scanner
- Quick Scan – QR Code Reader
- QR Reader for iPhone
- Kaspersky QR Scanner
Security and Privacy Considerations
While QR codes are convenient, they can also pose security risks. Scanning a code from an untrusted source could lead to malicious websites or unwanted actions. Always verify the source of a QR code before scanning it, especially if it comes from an unfamiliar or suspicious location.
Conclusion
Scanning QR codes on an iPhone is a simple and efficient way to access digital content, whether it’s a restaurant menu, a payment portal, or event information. With the iPhone’s built-in capabilities, you can easily scan QR codes without the need for additional apps, making it a convenient tool for everyday use. As you embrace the ease of QR codes, remember to stay cautious and scan wisely to protect your privacy and security.
FAQs
- Can I scan QR codes in low-light conditions on my iPhone?
- Answer: Yes, you can scan QR codes in low-light conditions by using the flashlight feature on your iPhone. When the camera is open, tap the flashlight icon to illuminate the QR code and improve scanning accuracy.
- What should I do if the QR code is not being recognized by my iPhone?
- Answer: If your iPhone isn’t recognizing a QR code, ensure the code is fully visible, clean your camera lens, and adjust the distance between the camera and the QR code. You can also try increasing the brightness of your screen or moving to a better-lit environment.
- Can I scan QR codes from images or screenshots stored on my iPhone?
- Answer: Yes, you can scan QR codes from images or screenshots by using a third-party app designed for this purpose, as the built-in Camera app does not support scanning QR codes directly from images or screenshots.
- Is it possible to create a QR code directly on my iPhone?
- Answer: Yes, you can create a QR code directly on your iPhone using third-party apps like “QR Code Generator” or websites that offer QR code creation services. Some apps also allow customization of the QR codes you create.
- Does scanning a QR code on iPhone consume mobile data?
- Answer: Scanning a QR code itself does not consume mobile data, but if the QR code leads to an online resource, like a website or a file download, accessing that resource may use mobile data.
- Can I scan a QR code that is displayed on another digital screen, like a computer monitor?
- Answer: Yes, you can scan a QR code displayed on a digital screen, such as a computer monitor or another smartphone, using the Camera app on your iPhone. Just ensure the QR code is clear and large enough for the camera to recognize.
- What types of information can a QR code contain, and will my iPhone recognize all of them?
- Answer: A QR code can contain URLs, contact information, Wi-Fi network details, text, and more. The iPhone’s built-in scanner can recognize and process most of these data types automatically, providing the appropriate action based on the content.
- Can I disable the QR code scanning feature on my iPhone?
- Answer: No, the QR code scanning feature in the Camera app cannot be disabled, but you can choose not to use it. For added control, you can avoid adding the Code Scanner shortcut to the Control Center.
- Are there accessibility options available for scanning QR codes on iPhone?
- Answer: Yes, iPhones offer various accessibility features such as VoiceOver, which can read out the information detected by the QR code. Additionally, you can use the magnifier to zoom in on small QR codes for easier scanning.
- Can I scan QR codes while using other camera modes like Portrait or Video?
- Answer: No, the iPhone’s QR code scanning feature works in the default Photo mode. You will need to switch back to this mode if you are using another camera mode like Portrait or Video to scan a QR code.