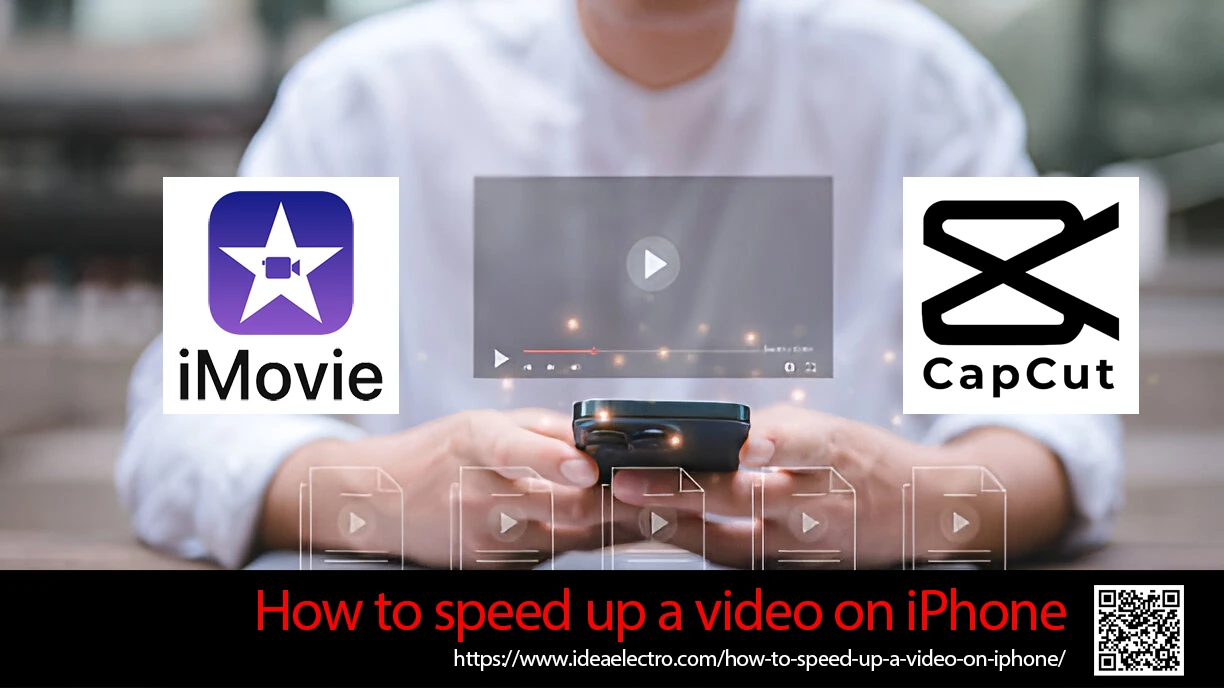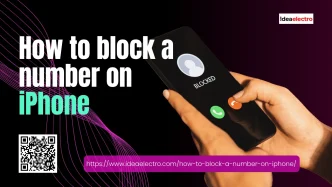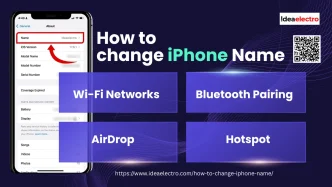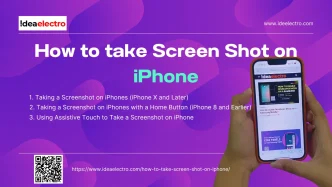Editing videos on your iPhone can be a breeze with the right tools at your fingertips. Speeding up a video isn’t just a nifty trick; it’s essential for creating engaging content, especially for those quick-hit social media posts or condensing lengthy footage. Whether you’re preparing a time-lapse of a sunset or crafting a fast-paced tutorial, knowing how to adjust video speed can enhance your storytelling. Luckily, your iPhone has built-in features and apps like iMovie or even third-party apps to help you make those adjustments easily.
What Does Speeding Up a Video Mean?
Speeding up a video means increasing the playback speed so that everything happens faster than in real-time. It’s like fast-forwarding the moments in your life to see them in a quick snapshot. On most iPhones, you can change the video speed using apps like iMovie or specialized tools, allowing you to choose common speed options such as 2x, 4x, or even more.
Common Use Cases for Speeding Up Videos
Why would someone want to speed up a video? There are plenty of fun and practical reasons:
- Timelapse Creations: Ever seen a flower blooming in seconds? That’s a timelapse! Speeding up video allows you to create stunning timelapse videos that showcase movement over time. Whether it’s the hustle and bustle of a city or a serene starry night, this technique is perfect for capturing processes that take a while in an exciting way.
- Enhancing Tutorial Videos: Sometimes, teaching methods or crafts can drag on. Speeding up sections that don’t need detailed explanation helps keep the audience engaged. Viewers can quickly see the overall process, reducing the time spent on repetitive tasks without losing essential information.
- Entertainment and Humor: Fast-paced videos can be hilarious! Whether you’re retelling a story or want a comical effect, speeding up clips can add an element of fun. Picture your pet chasing its tail at lightning speed—it’s sure to get a laugh.
Methods to Speed Up Videos on iPhone
Whether you’re using built-in apps or opting for third-party solutions, you’ll find various methods to tweak video speed to your liking. Let’s explore how you can achieve this right on your iPhone. While the Photos app is straightforward, it doesn’t offer a wide range of speed options. If you need more control, consider using an app like iMovie.
Speed Up Videos on iPhone Using iMovie
iMovie is a powerful video editing tool developed by Apple Inc that can be downloaded from the App Store for free. It offers more flexibility in video editing, including speed adjustments. Here’s how beginners can easily use iMovie to speed up a video:
1. If you have already, download iMovie from the App Store and open it.
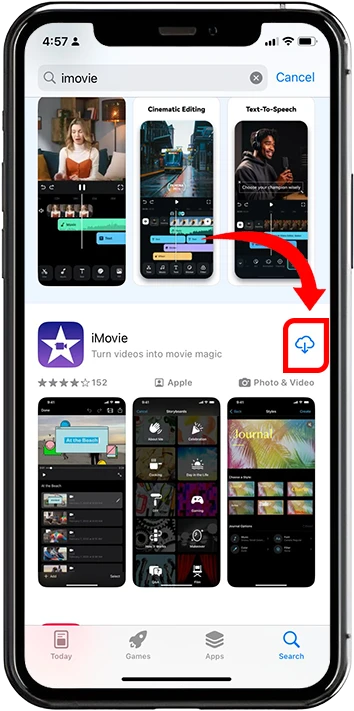
2. If you haven’t already, download iMovie from the App Store and open it.
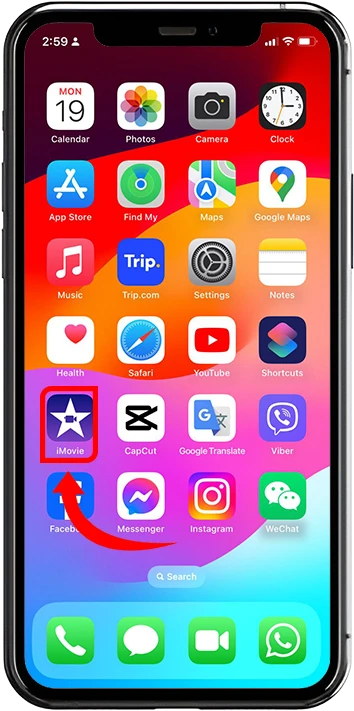
3. Tap “Create New Project” and select “Movie” to start editing.
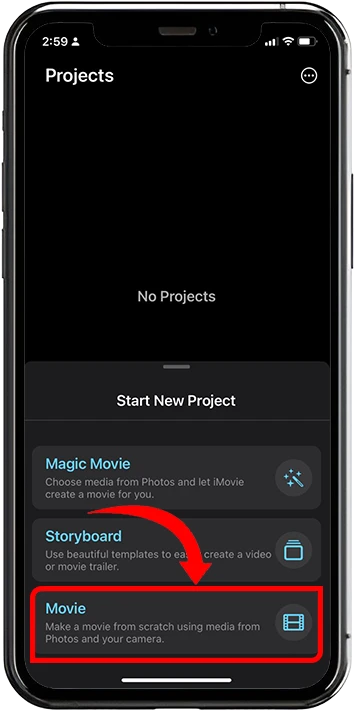
4. Load the video you need from your library.
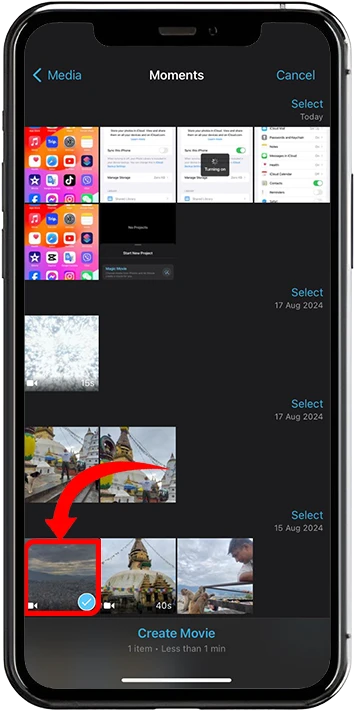
5. Tap the video clip on the timeline and the speedometer icon will appear.
![]()
6. Slide to increase or decrease the speed. iMovie provides options to make your video up to 2x faster or slower then Tap done to complete the editing process.
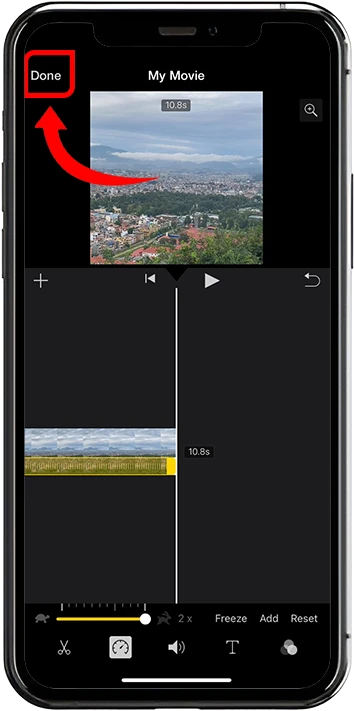
7. Tap “Play” to see preview or “Share Icon” to save or delete if Project not good.
![]()
8. Tap save or share video to save in device or share in others app.
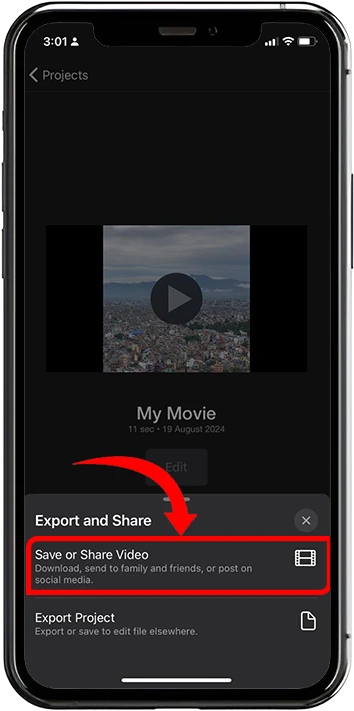
9. Tap on Social media icons where you like to share your project.
![]()
10. If you Tap on Save video this screen will display and project will save in Album.
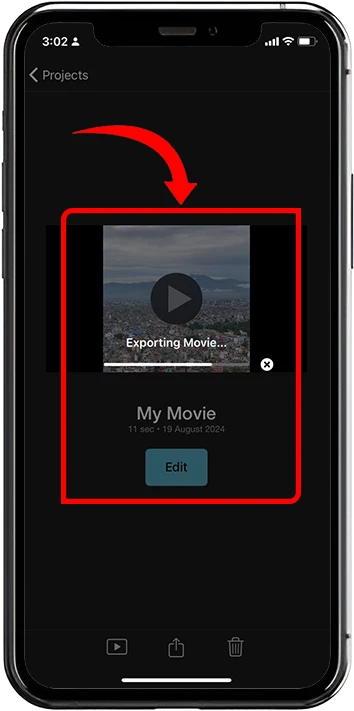
Third-Party Apps for Video Speed Adjustment
For those looking for even more features, third-party apps are a fantastic choice. Apps like CapCut and Video Speed Changer let you fine-tune video speeds beyond built-in iOS limitations.
Speed Up Videos on iPhone using CapCut
CapCut is rapidly becoming a favorite video editing app among iPhone users. It’s not just a powerhouse of features; it’s also easy to use, making it accessible for anyone who wants to create great videos quickly. Let’s dive into what makes CapCut a smart choice for video edits on your iPhone.
1. Open the App CapCut on your iPhone.
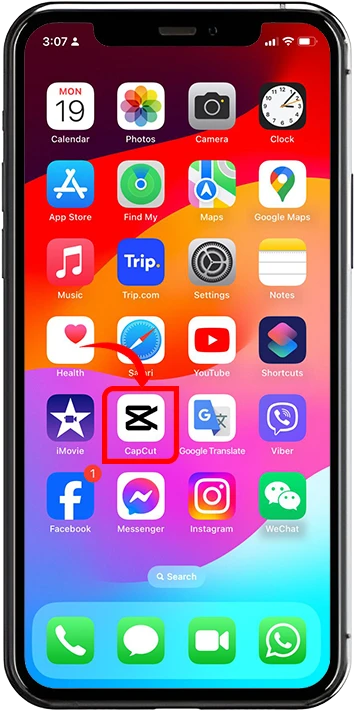
2. Tap on “New Project”.
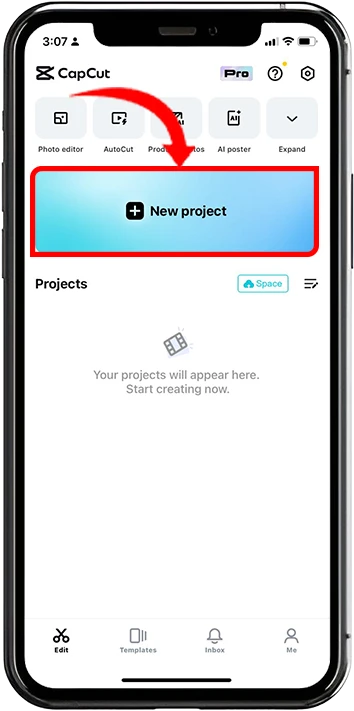
3. You’ll see your iPhone’s gallery Browse and select the video you want to edit.
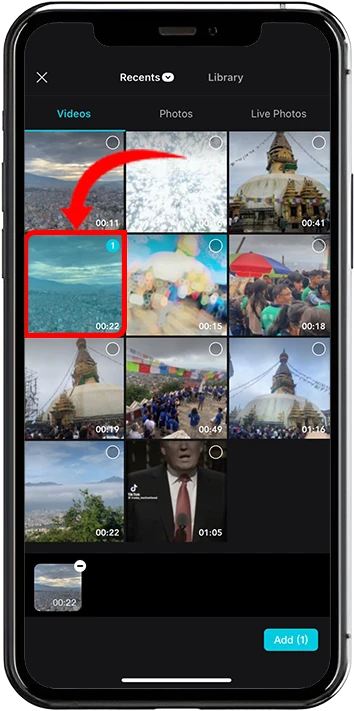
4. Tap Add to move the video into the editing area.
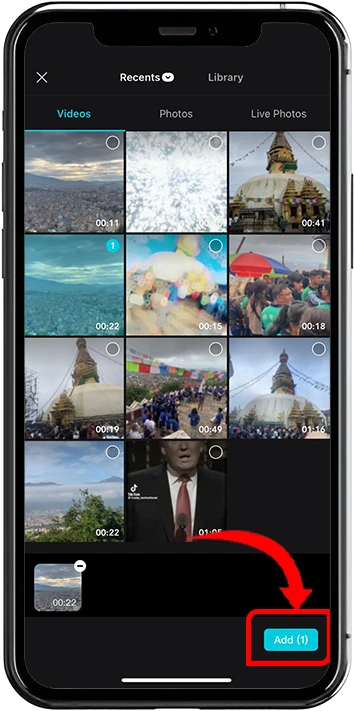
5. Tap on the video clip in the timeline speed option will appear and tap.
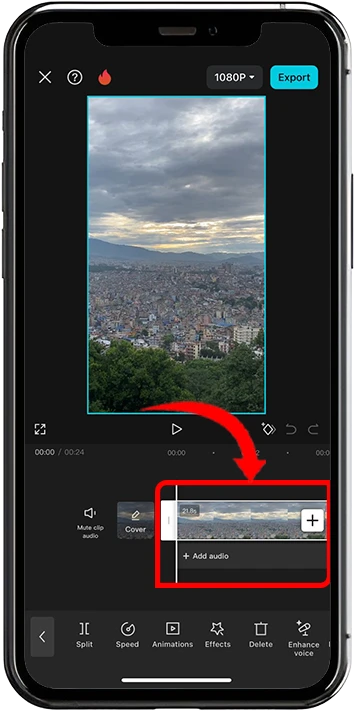
6. At the bottom of the screen, you get “Normal” “Curve” “Velocity effect” option.
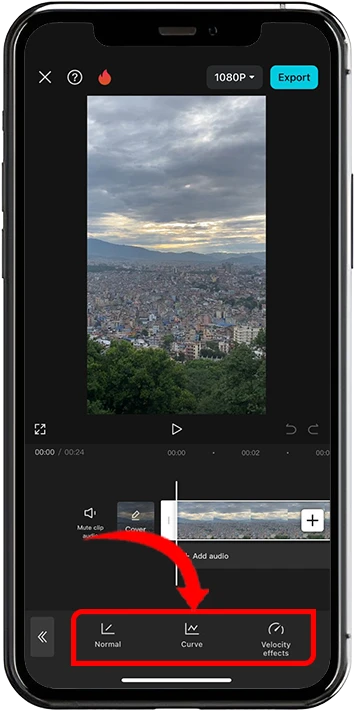
7. Choose Normal to change the whole clip’s speed, or Curve for a custom speed change.
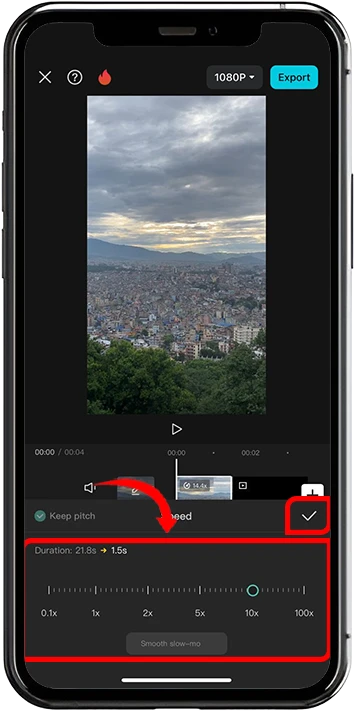
8. Use the slider to increase the speed. A higher number means a faster video then Tick Right.
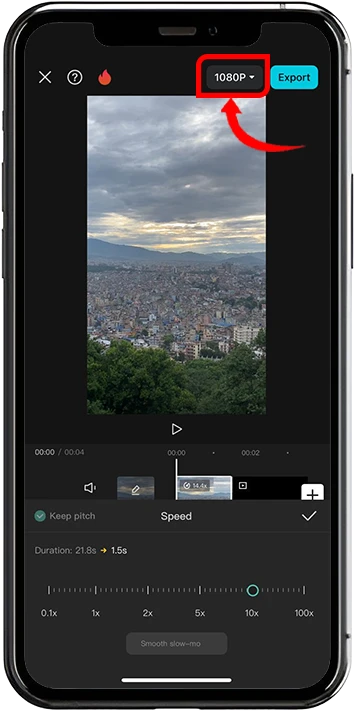
9. Choose your desired resolution and hit Export.
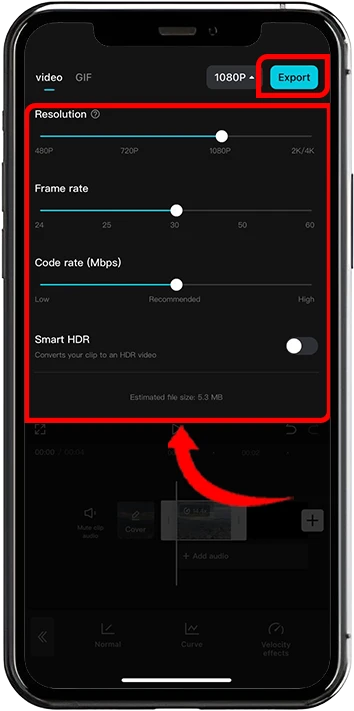
10. Exporting screen will display.
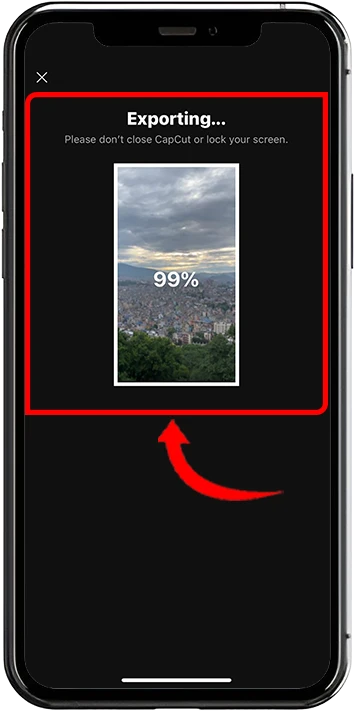
11. Once processed done, you get suggestion of social media sites or by pressing other, below screen will display to save video in iPhone’s Albums.
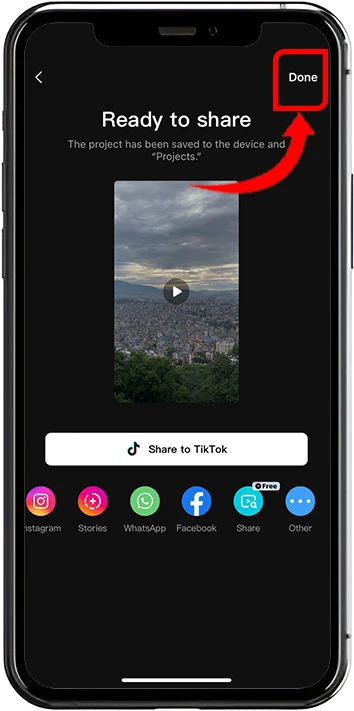
12. Tap “save video” to your iPhone’s Albums.
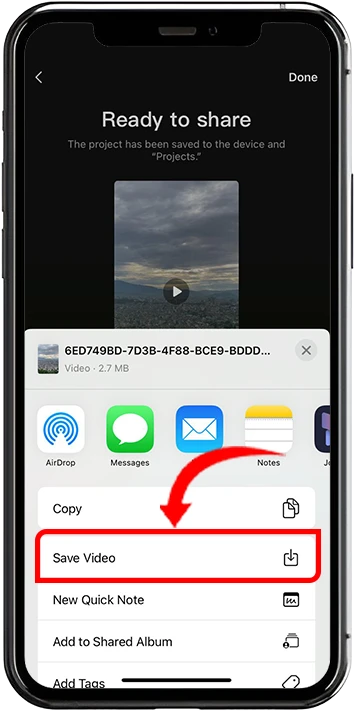
Common Issues When Speeding Up Videos in iPhone
Speeding up a video on your iPhone can be a neat way to jazz up your content or simply make it shorter. However, it’s not always a smooth ride. You might bump into a few obstacles along the way. Let’s dive into some common issues you might face and how to tackle them effectively.
- Video Quality Degradation: When you speed up a video, the quality can sometimes degrade, similar to condensing a full-length movie into a short trailer while trying to preserve its core elements. This can result in pixelation or blurring of details. However, there are ways to maintain the crispness of your video. Start by using high-quality source videos to ensure the best possible outcome. Select reliable apps known for handling speed changes effectively, as not all software is created equal. Additionally, pay attention to the export settings and adjust them to prioritize quality, ensuring your video remains sharp even after the speed adjustment.
- Audio Sync Issues: Audio sync issues, like watching a music video where the singer’s lips move out of sync with the song, can be frustrating and are a common problem when speeding up videos. To fix this, you can use apps that allow you to separate the audio from the video and re-align them to match perfectly. Some software even offers built-in features specifically designed for re-syncing audio, making the process easier. In some cases, manually adjusting the audio track, shifting it slightly forward or backward, can resolve the issue and restore proper synchronization.
- App Crashes or Freezes: App crashes or freezes, especially when you’re about to save your work, can be incredibly frustrating. Some apps struggle with the strain of processing speed changes and may crash unexpectedly. To prevent this, try clearing the app’s cache to free up memory, which can help the app run more smoothly. Ensure that you’re using the latest version of the app, as updates often include bug fixes and performance improvements. Additionally, restarting your device can resolve temporary glitches and refresh the system, helping to prevent further crashes or freezes.
- Limited Playback Options: Sometimes, after speeding up a video, you might find limited options for playback, which can feel like owning a shiny sports car but having no roads to drive it on. To overcome this, explore different app options, as some apps might restrict playback speeds, while others offer better compatibility for your needs. Additionally, make sure that your video format is supported by the playback device, as compatibility issues can also limit your ability to watch the video at the desired speed.
- Exporting Problems: Exporting a sped-up video can sometimes be tricky, akin to trying to fit a square peg into a round hole. You might encounter challenges with file formats or size limitations, which can complicate the process. To navigate these issues, always choose the correct format that is best suited for your intended platform, ensuring compatibility and ease of use. Additionally, manage file size effectively by compressing the video if it’s too large, but be mindful of maintaining quality during the compression process to preserve the integrity of your final product.
Conclusion
In conclusion, speeding up a video on your iPhone is a simple yet powerful way to enhance your video content, making it more engaging and dynamic. Whether you’re using the built-in iMovie app for quick adjustments, leveraging the flexibility for more detailed edits, or exploring third-party apps like CapCut for advanced features, you have a variety of tools at your disposal. Each method offers unique capabilities, allowing you to tailor your video speed to fit your creative vision. With these tools, you can effortlessly create time-lapse videos, quick tutorials, or entertaining clips, making your content stand out with just a few taps. So, go ahead and experiment with speeding up your videos to bring a fresh perspective to your storytelling!
FAQs:
- Can I speed up just a portion of a video on my iPhone? Yes, you can speed up specific sections of a video rather than the entire clip using apps like iMovie or third-party apps like CapCut. In iMovie, you can split the video clip and adjust the speed of the desired portion only.
- Is it possible to maintain the original audio pitch when speeding up a video? When you speed up a video, the audio usually speeds up as well, which changes its pitch. However, some advanced video editing apps, like Final Cut Pro, offer options to maintain the original pitch of the audio even when the video speed is increased.
- How can I speed up a Slo-mo video without losing the slow-motion effect? To selectively speed up parts of a Slo-mo video while keeping other parts in slow motion, use the iMovie app’s editing features. You can adjust the slow-motion sections by dragging the sliders in the timeline to define which parts of the video should play at normal speed and which should remain slow.
- What’s the best format to export a sped-up video for sharing on social media? The best format for exporting videos intended for social media is MP4 (H.264 codec), as it offers a good balance between file size and quality. Most social media platforms support this format, ensuring smooth playback.
- Can I reverse a video after speeding it up on my iPhone? Yes, some third-party apps like Reverse Movie FX or iMovie allow you to reverse the video after speeding it up. This feature can create interesting effects by playing a sped-up video backward.
- Are there any apps that allow frame-by-frame speed adjustments? Yes, apps like Adobe Premiere Rush and LumaFusion offer advanced editing features that allow you to adjust the speed of your video frame by frame, giving you precise control over the speed variation throughout the video.
- How do I share a sped-up video directly to social media from my iPhone? After speeding up your video, you can share it directly from the editing app (like iMovie or CapCut) by selecting the “Share” option, which typically allows you to post directly to social media platforms like Instagram, Facebook, or TikTok.
- Is there a limit to how much I can speed up a video on an iPhone? The maximum speed-up limit depends on the app you’re using. For example, iMovie allows up to 2x speed adjustment, but third-party apps like CapCut may offer higher speeds, such as 4x or more.
- Can I speed up a video without downloading any apps? Yes, you can speed up videos using the built-in iMovie app on your iPhone, especially for Slo-mo videos. However, for more control and options, third-party apps or iMovie are recommended.
- Will speeding up a video affect its file size? Yes, speeding up a video can affect its file size. Typically, the file size decreases slightly because the video duration is shortened. However, the difference may not be significant unless the speed change is substantial.