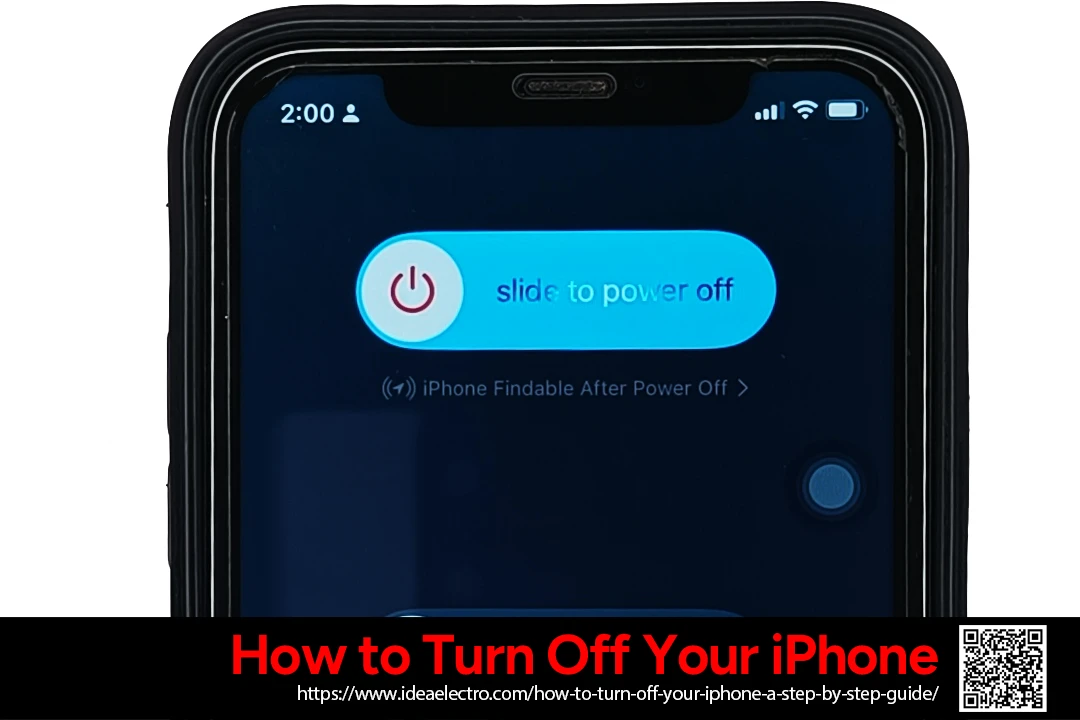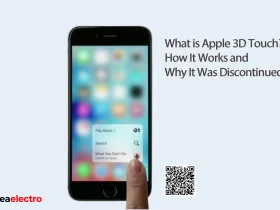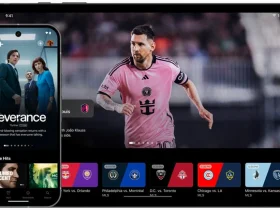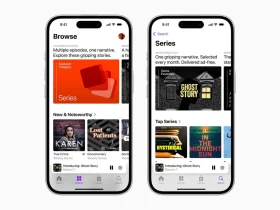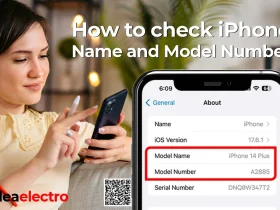In today’s fast-paced digital world, knowing how to efficiently manage your smartphone is essential. Whether you’re trying to save battery life, troubleshoot an issue, or simply take a break from technology, learning how to turn off your iPhone is a fundamental skill. This guide will walk you through the steps to turn off different iPhone models including those with Face ID, troubleshoot common issues, and understand the differences between turning off and restarting your iPhone.
With straightforward instructions, you’ll be able to confidently turn off your device using either the physical buttons or through the settings menu, ensuring you’re equipped to handle any situation that arises with your iPhone.
How to Turn Off Your iPhone: A Quick Guide
Whether you’re using an iPhone 8 or earlier model, or an iPhone X and later, there are slightly different methods to power down your device. Here’s how you can turn off your iPhone depending on its model:
How to Turn Off iPhone 8 and earlier using physical button.
To turn off an iPhone 6 or earlier model using the physical buttons, follow these simple steps:
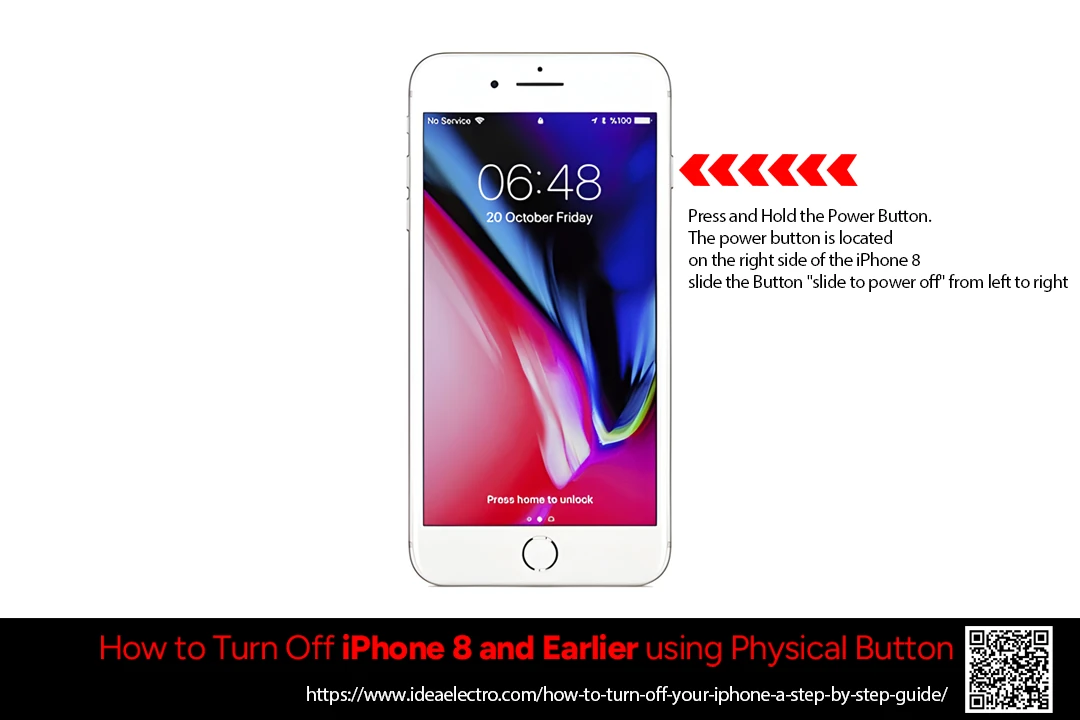
- Press and Hold the Power Button. The power button is located on the right side of the iPhone 8 (or the top edge for iPhone 5s and earlier).
- Slide to Power Off: After holding the power button for a few seconds, you will see the “slide to power off” slider appear on the screen.
- Slide to Turn Off: Use your finger to slide the button from left to right. This action will power off your iPhone.
Your iPhone will turn off completely after a few seconds. To turn it back on, press and hold the power button until you see the Apple logo.
How to Turn Off iPhone X and Later using physical button
This method is especially useful when your iPhone screen is unresponsive.
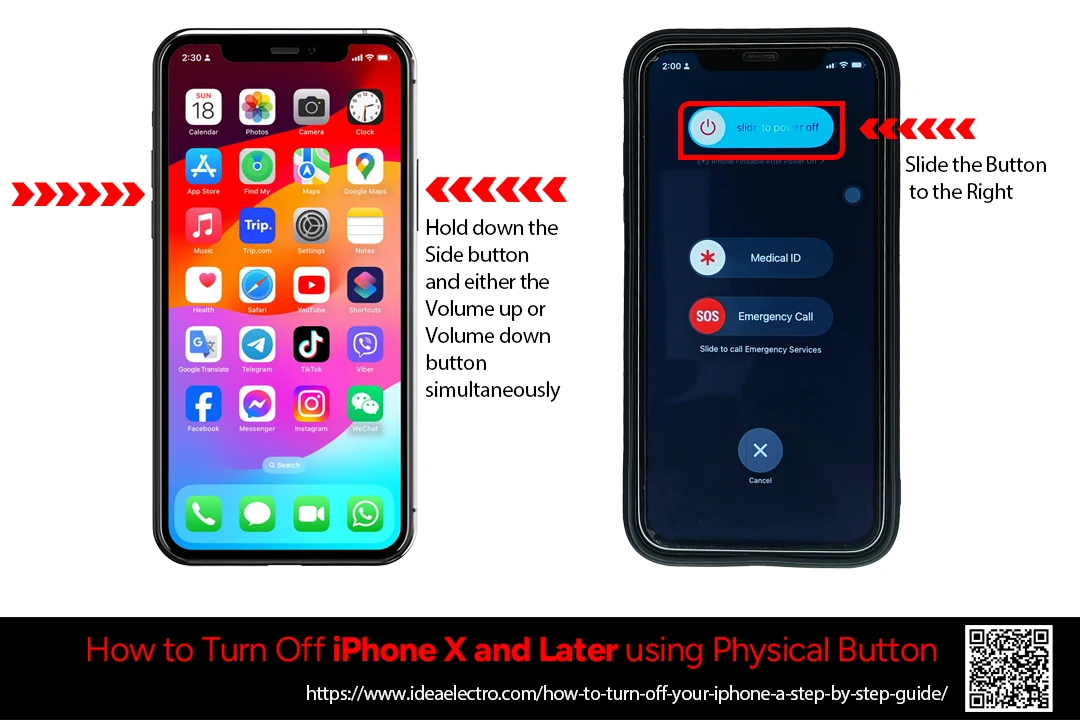
- Hold down the Side button and either the Volume up or Volume down button simultaneously.
- You’ll see a new screen appear with a slider that says ‘Slide to Power Off.
- Simply slide this button to the right, and your iPhone will turn off.”
How to Turn Off iPhone X and Later Using the Screen Button
If the physical buttons on your iPhone X or later aren’t working, or if you have mobility issues, you can still turn off your iPhone using the screen button. Here’s how:
1. Unlock your iPhone if it’s locked.
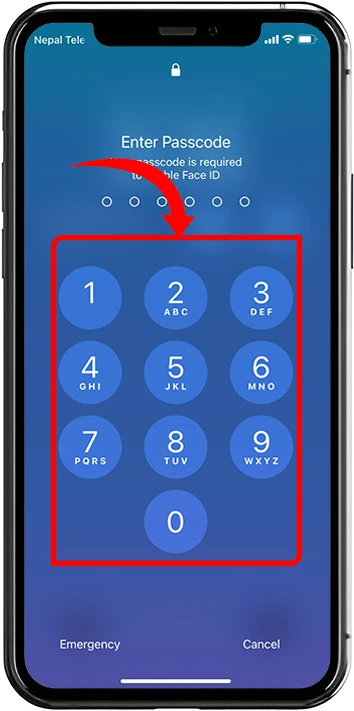
2. Locate the Settings app on your home screen and tap on it to open.
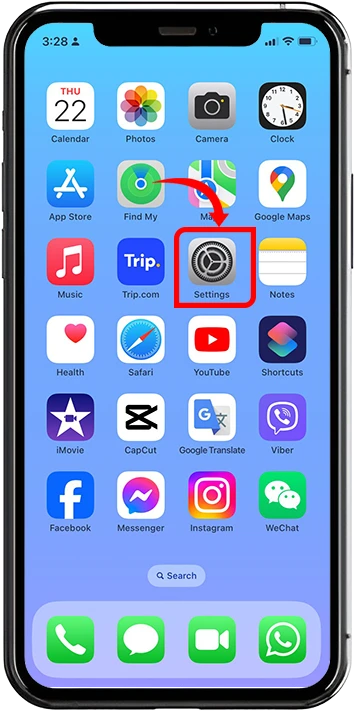
3. Inside the Settings app, scroll down and Tap on General to access general settings.
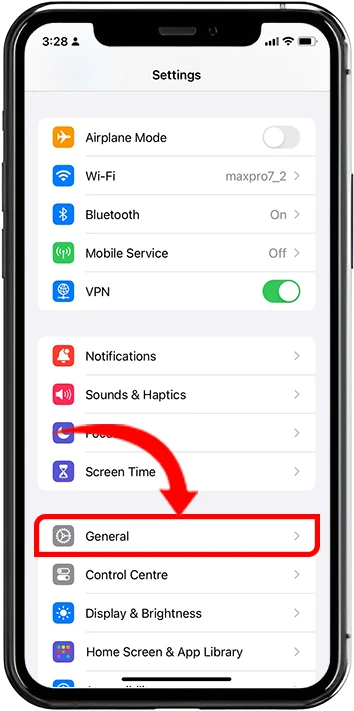
4. In the General menu, scroll all the way down to the bottom and Tap on Shut Down.
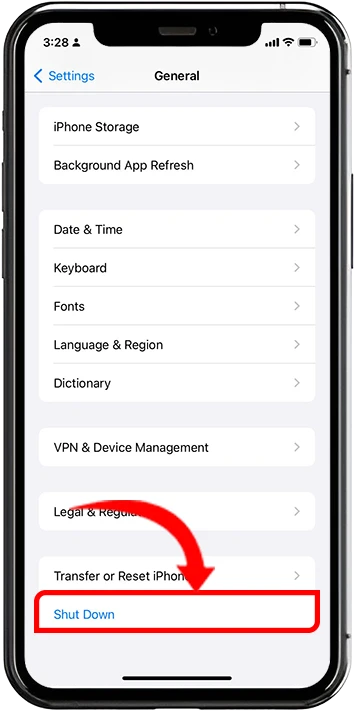
5. A power-off slider will appear at the top of the screen, Slide the power-off slider from left to right to turn off your iPhone.
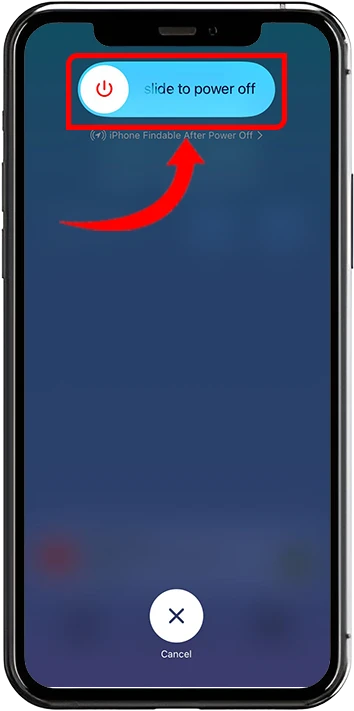
Your iPhone will now power down without using the physical buttons. However, to turn it back on, you’ll need to use the Power button or If you completely turn off the iPhone before charging, it will turn back on when you plug it into the charger. If you turn it off after having plugged it in to charge, then it’s off, as there are no screen options available to turn your iPhone on.
Conclusion
In conclusion, whether you need to conserve battery life, troubleshoot issues, or simply disconnect from technology, powering down your iPhone is straightforward once you understand the steps for your specific model. This guide provides clear instructions for turning off various iPhone models, from the iPhone 5 to the latest iPhone X series, and also explains how to perform a forced restart when necessary. By mastering these techniques, you can ensure that your iPhone continues to function smoothly and meets your needs in different situations.
FAQs
- Can I schedule my iPhone to turn off automatically at a specific time?
No, iPhones do not have a built-in feature to schedule automatic shutdowns at specific times. However, you can use the “Do Not Disturb” mode to silence notifications during certain hours, or set a timer to automatically turn off music or other media.
- What happens to my alarms if I turn off my iPhone?
When your iPhone is turned off, alarms will not sound. Alarms set in the Clock app will only work when the device is powered on.
- Can I still receive calls and messages when my iPhone is turned off?
No, when your iPhone is turned off, it cannot receive calls, messages, or notifications. All incoming communications will go to voicemail or will be delivered once the phone is powered back on.
- Does turning off my iPhone frequently damage the device?
No, turning off your iPhone frequently does not damage the device. In fact, restarting or turning off your iPhone occasionally can help improve performance and resolve minor software glitches.
- Can I turn off my iPhone without using any buttons at all?
Yes, you can turn off your iPhone without using any physical buttons by going to Settings > General > Shut Down and sliding the power-off slider. This is particularly useful if the physical buttons on your iPhone are not functioning.
- Is it necessary to turn off my iPhone regularly?
It is not necessary to turn off your iPhone regularly. However, restarting your device occasionally can help clear the memory and resolve minor issues, leading to better performance.
- What should I do if my iPhone won’t turn off using the regular methods?
If your iPhone won’t turn off using the regular methods, you may need to perform a forced restart, or try turning it off through the Settings menu. If the problem persists, it may be a sign of a software or hardware issue that requires professional assistance.
- Will turning off my iPhone affect any active downloads or updates? Yes, if you turn off your iPhone while downloading or updating apps, the process will be paused and will resume when the device is powered back on. If an iOS update is in progress, it’s best to allow the update to complete before turning off your device.
- Can I turn off my iPhone remotely?
Yes, if your iPhone is linked to your iCloud account and “Find My iPhone” is enabled, you can remotely turn off or erase your device using the “Find My” app on another device or via the iCloud website.
- How can I tell if my iPhone is completely turned off?
You can tell your iPhone is completely turned off if the screen is black and does not respond to any taps or button presses. The Apple logo will not appear unless you attempt to turn the device back on.