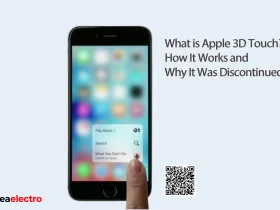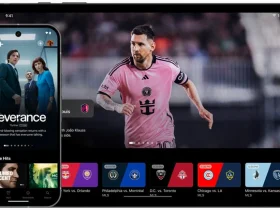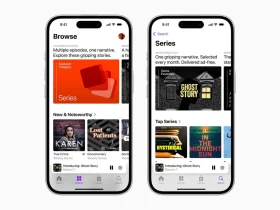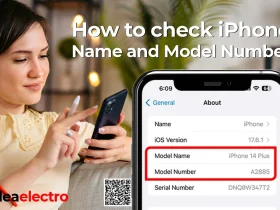Resetting your iPhone can be a necessary step for various reasons, such as resolving persistent software issues, preparing your device for trade in or sale, understanding how to properly factory reset your iPhone is crucial to avoid losing valuable data. This article will guide you through the process, ensuring a smooth and safe reset.
Understanding Different Types of Resets
Before diving into a factory reset, it’s essential to understand the different types of resets available:
- Soft Reset: This is a simple restart of your iPhone, useful for minor glitches. To perform a soft reset, press and hold the power button until the “slide to power off” slider appears. Slide it to turn off your device, then press the power button again to turn it back on.
- Hard Reset: This is a more forceful restart, used when your device is unresponsive. To perform a hard reset, quickly press and release the volume up button, then the volume down button, and finally press and hold the power button until the Apple logo appears.
- Factory Reset: This erases all data and settings, returning your iPhone to its original state. This is typically done when preparing to sell or Trade in the device.
Preparing for a Factory Reset
Before performing a factory reset, it’s crucial to back up your data to prevent loss:
Backup Your Data
Before initiating a factory reset, it is essential to back up all your data. This ensures that you can restore your information on a new device or after the reset. You can back up your iPhone using iCloud/ Mac with finder or a computer with iTunes.
Backup using iCloud:
1. Open the Settings app and tap on your name at the top.
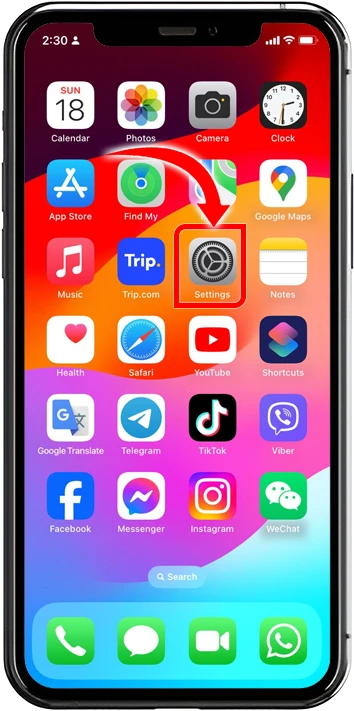
2. Tap on iPhone user profile.
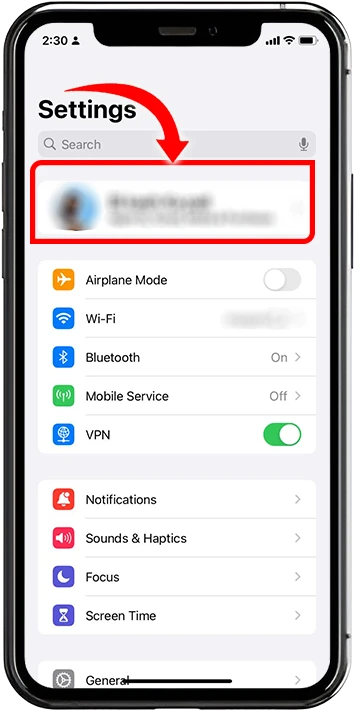
3. Tap on iCloud.
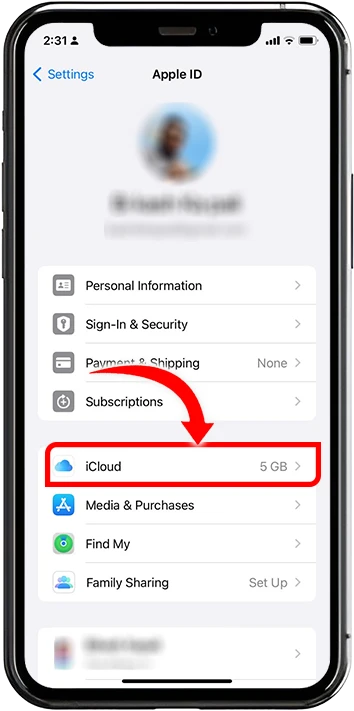
4. If you have enough backup space in iCloud you can select iCloud Backup which will backup all the data of your iPhone.
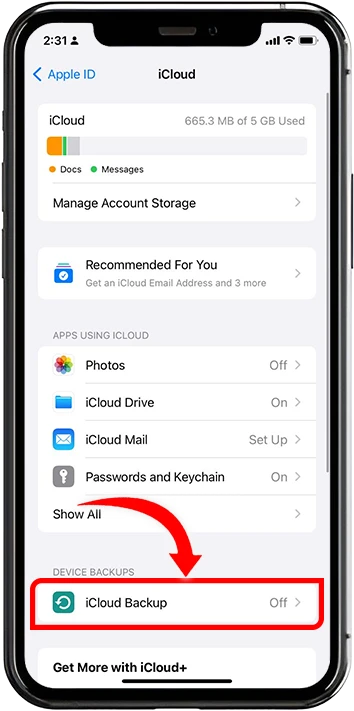
5. If you only need to back up specific apps, select Show all to view the full list of available apps for backup.
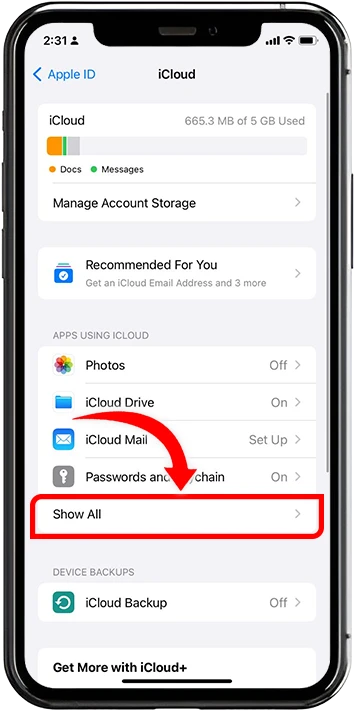
6. Select the apps you want to back up. For demonstration purposes, we are selecting Photos.
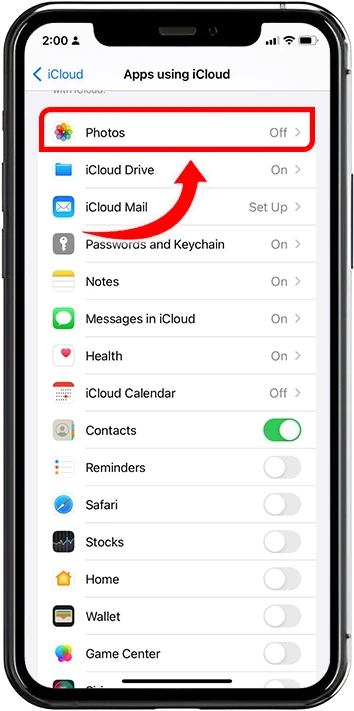
7. Tap on Sync this iPhone Button.
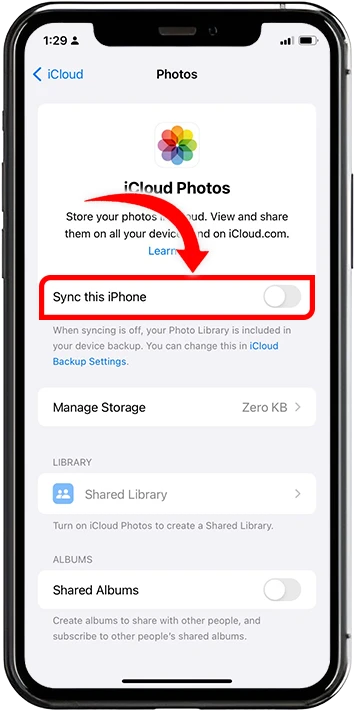
8. Your Photos are now starting to back up to iCloud.
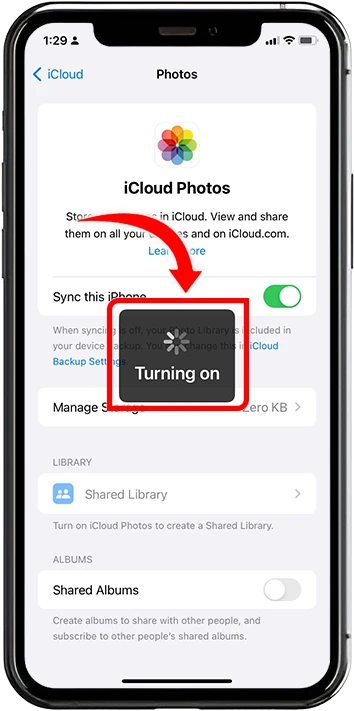
Backup Using a Computer
-
- Connect your iPhone to your computer using a USB cable.
- For Mac users, open Finder; for Windows, use iTunes.
- Select your device, choose Back Up Now, and wait for the process to complete
Steps to Factory Reset an iPhone
Once your data is safely backed up, you can proceed with the factory reset:
Using iPhone Settings:
1. Go to Settings.
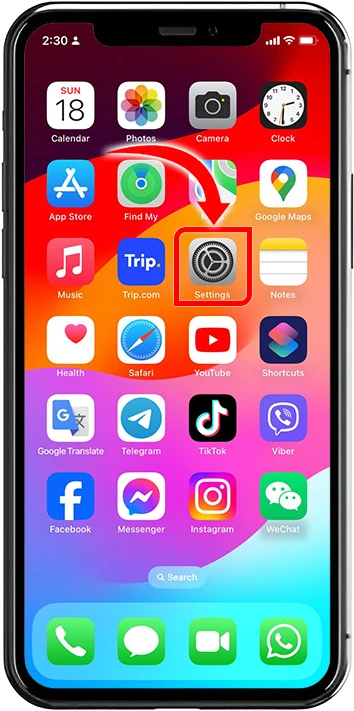
2. Select General.
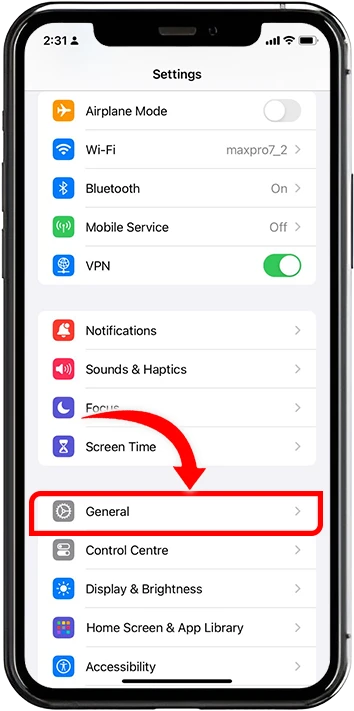
3. Select Transfer or Reset iPhone.
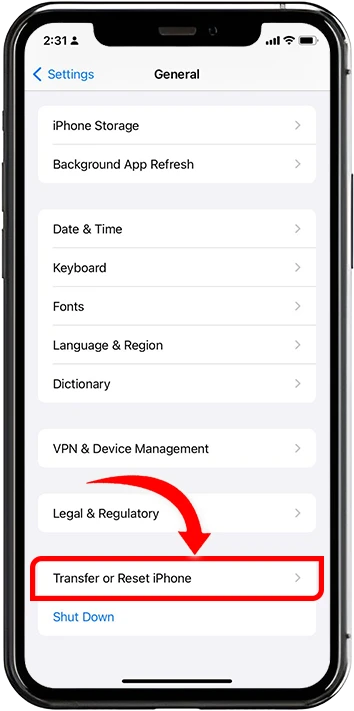
4. Tap Erase All Content and Settings.
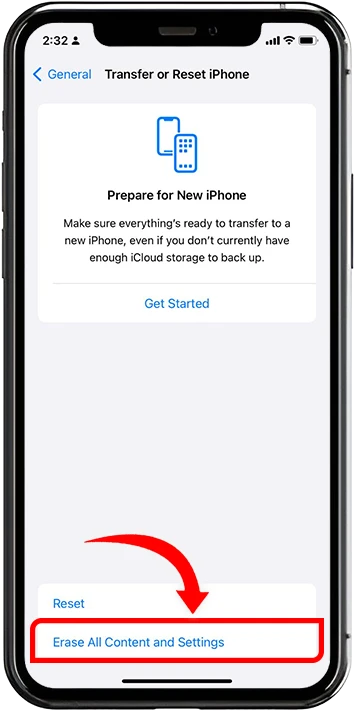
5. Tap Continue.
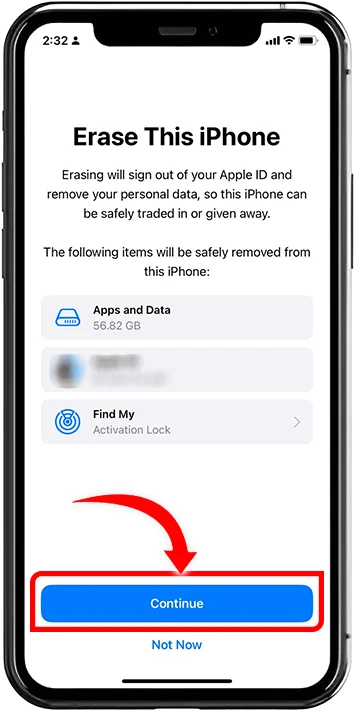
6. It will Pop up Message “Erase iPhone” press Erase iPhone and wait for the process to complete.
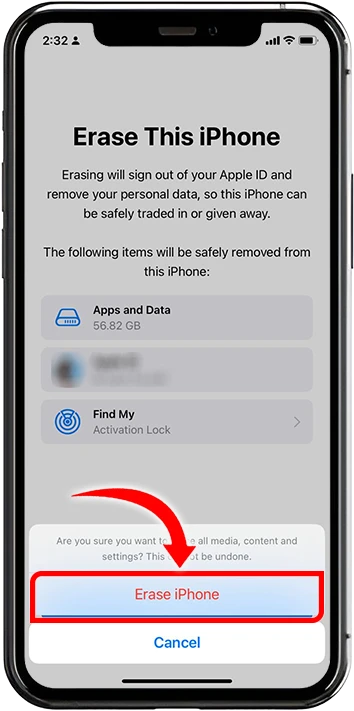
Factory Reset using iTunes or Finder:
1. Connect your iPhone to a computer with iTunes (or Finder for macOS Catalina and later).
2. Select your device and click “Restore iPhone.”
3. Follow the on-screen instructions to complete the reset.
Post-Reset Steps
After the reset, you’ll need to set up your iPhone:
- Restoring Data: You can restore your data using an iCloud backup during the setup process. Alternatively, connect your iPhone to your computer and restore from an iTunes backup.
- Setting Up iPhone: Follow the on-screen instructions to set up your iPhone. You can choose to restore from a backup or set it up as a new device.
Conclusion
Factory resetting your iPhone can be a straightforward process if you follow the steps carefully and ensure your data is backed up. If you’re unsure about any part of the process, consider seeking professional assistance to avoid potential issues. With this guide, you can confidently reset your iPhone and start fresh.